Updated February 2025: Stop getting error messages and slow down your system with our optimization tool. Get it now at this link
- Download and install the repair tool here.
- Let it scan your computer.
- The tool will then repair your computer.
The incorrect date and time associated with your emails leads to confusion at best and disaster at worst because important business emails remain unread due to an incorrect time zone attached to them. If you notice it in Gmail, it’s not a Google error, it’s your computer that displays the wrong time zone. To correct the time zone in which your email is displayed, you will need to manually adjust your computer’s time zone using the Date and Time settings. This process is the same whether you are using Windows 7 or Windows 8.
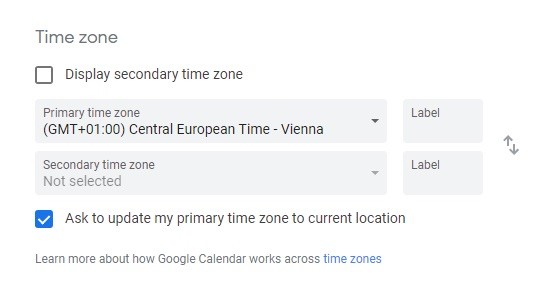
Setting the Gmail Time Zone
February 2025 Update:
You can now prevent PC problems by using this tool, such as protecting you against file loss and malware. Additionally, it is a great way to optimize your computer for maximum performance. The program fixes common errors that might occur on Windows systems with ease - no need for hours of troubleshooting when you have the perfect solution at your fingertips:
- Step 1 : Download PC Repair & Optimizer Tool (Windows 10, 8, 7, XP, Vista – Microsoft Gold Certified).
- Step 2 : Click “Start Scan” to find Windows registry issues that could be causing PC problems.
- Step 3 : Click “Repair All” to fix all issues.
- The Gmail time zone settings are accessible from Google Calendar, which you can open from Gmail. First of all, open Gmail.
- In the upper right corner, select the Google menu (point grid icon) and select Calendar (you may need to select More at the bottom of the menu window to find it).
- In the top right-hand corner of the Google calendar, select Preferences (speed icon). Select Preferences from the menu.
- If the General menu is not already displayed in the left pane, select General. Under General, select Time Zone. In the main display area, under Time Zone, select Main Time Zone. Select the correct time zone from the menu.
- The settings are automatically saved and must be applied to Gmail.
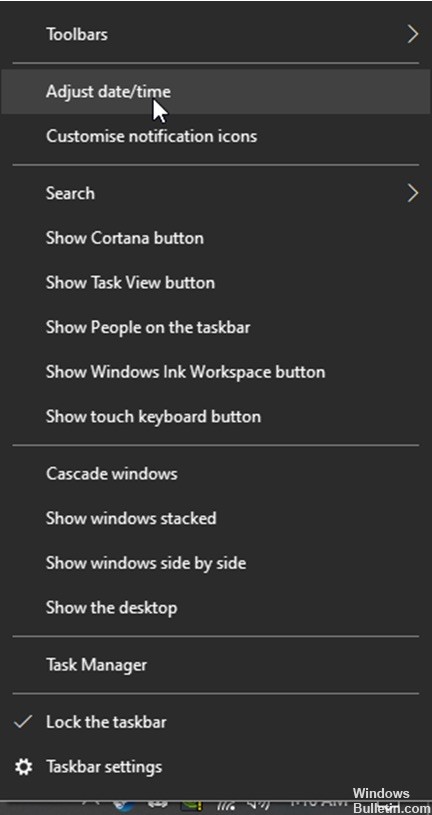
Another Option
Although we couldn’t make it work for us, other users reported that they were able to change their Gmail time zone via their Google calendar.
The instructions are as follows:
- First, open your Google Calendar and click on the equipment icon in the upper right corner. Select Settings from the drop-down list and search for the “Time Zone” option.
- Select the one you want to use as the main one and click on it – it will automatically register, then return to Gmail and update it. For us, the computer’s time zone setting has exceeded that of
- Google Calendar, but some users have reported success with this method!
https://support.google.com/calendar/answer/37064?co=GENIE.Platform%3DDesktop&hl=en
Expert Tip: This repair tool scans the repositories and replaces corrupt or missing files if none of these methods have worked. It works well in most cases where the problem is due to system corruption. This tool will also optimize your system to maximize performance. It can be downloaded by Clicking Here
