Updated July 2024: Stop getting error messages and slow down your system with our optimization tool. Get it now at this link
- Download and install the repair tool here.
- Let it scan your computer.
- The tool will then repair your computer.
Want to know how to change your Gmail password? You’ve come to the right place. For security reasons, it always makes sense to change your email password regularly – and for many people, that means changing it in Gmail.
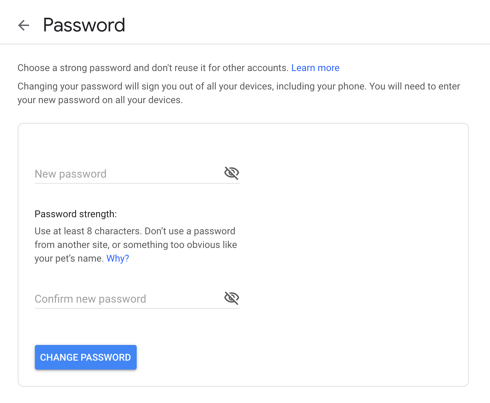
Even though it’s one of the world’s most popular email clients with over 1.5 billion users in 2018, that doesn’t mean everyone is around every corner. How to change your Gmail password in a few simple steps.
How to Change your Gmail Password from a Web Browser
It doesn’t matter what browser you have on your PC, because Gmail looks the same in all browsers. How to change your password in Gmail:
July 2024 Update:
You can now prevent PC problems by using this tool, such as protecting you against file loss and malware. Additionally, it is a great way to optimize your computer for maximum performance. The program fixes common errors that might occur on Windows systems with ease - no need for hours of troubleshooting when you have the perfect solution at your fingertips:
- Step 1 : Download PC Repair & Optimizer Tool (Windows 10, 8, 7, XP, Vista – Microsoft Gold Certified).
- Step 2 : Click “Start Scan” to find Windows registry issues that could be causing PC problems.
- Step 3 : Click “Repair All” to fix all issues.
- Open Gmail in your browser and click the ‘Cog Wheel’ button in the top right corner (which we’ve circled in red) and select Settings.
- This will take you to the settings page. On this page, click Accounts and Import.
- Under Accounts and Import Options, click Change Password.
- Now, Google will first want to make sure it’s you and not someone else who wants to change the password. So enter your existing password and click Next.
- On the next screen, Google will allow you to change your password. At this point, enter the new password twice in the two empty fields and then click on CHANGE PASSWORD.
- On the next screen, Google will confirm the password change and ask you to verify your account recovery information and security settings. To continue, click Start.
- 7 On the next screen, Google will notify you of any security issues with your account. We recommend that you resolve these issues and continue using your Google Account.
- 8 That’s it. You’ve successfully changed your Gmail password.
How to Change your Gmail Password from Android App
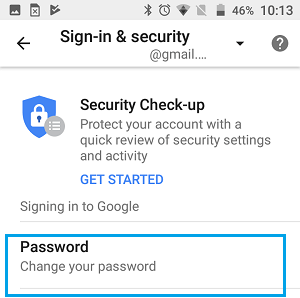
- Open Gmail on your Android phone or tablet. This is the red and white envelope icon that’s usually found on the home screen or in the application drawer.
- Tap the ≡ menu. It is located in the top left corner of the screen. A menu is expanded.
- Scroll down and tap Settings. It is located at the bottom of the menu.
- Select your Gmail account. Tap the account whose password you want to change.
- Tap Manage your Google Account. It’s at the top of the menu under ″Account″. This will open your Google Account settings.
- Drag to the left on the Security tab. If you’re having trouble finding the Security tab, tap ≡ in the lower right corner, then tap Security.
- Scroll down and tap Password. It can be found under ″Signing in the header of Google″.
- Enter your current password and tap Next. You can visit ″Password″.
- Enter your new password in the top field. Make sure your password is at least 8 characters long, using a mixture of letters, numbers and symbols.
- Enter your new password in the new field ″Confirm password″. Be sure to enter it exactly as you did in the first field.
- Press CHANGE PASSWORD. This is the blue button at the bottom of the page. Your Gmail password has been changed.
How to Change your Gmail Password from iPhone App
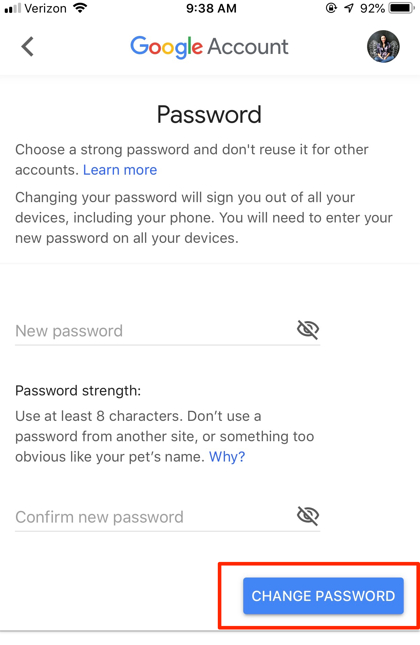
- In the iPhone Gmail application, tap the three horizontal lines in the upper-left corner of the screen and scroll to Settings.
- Then select the Gmail account you’d like to customize.
- Under Account, select Manage your Google Account.
- In the options above, scroll down to Security.
- Under Sign in to Google, select Password.
- Enter your current password, as you would on your desktop, and click Next.
- You’ll then be prompted to enter a new password. Just like on the desktop, you’ll be told that it must be at least eight characters long. Then select Change Password. You will then see a screen confirming that your password has been changed successfully.
https://support.google.com/accounts/answer/41078?co=GENIE.Platform%3DDesktop&hl=en
Expert Tip: This repair tool scans the repositories and replaces corrupt or missing files if none of these methods have worked. It works well in most cases where the problem is due to system corruption. This tool will also optimize your system to maximize performance. It can be downloaded by Clicking Here
