Updated November 2024: Stop getting error messages and slow down your system with our optimization tool. Get it now at this link
- Download and install the repair tool here.
- Let it scan your computer.
- The tool will then repair your computer.
From the Chromium version of Microsoft Edge, it is possible to create several profiles.
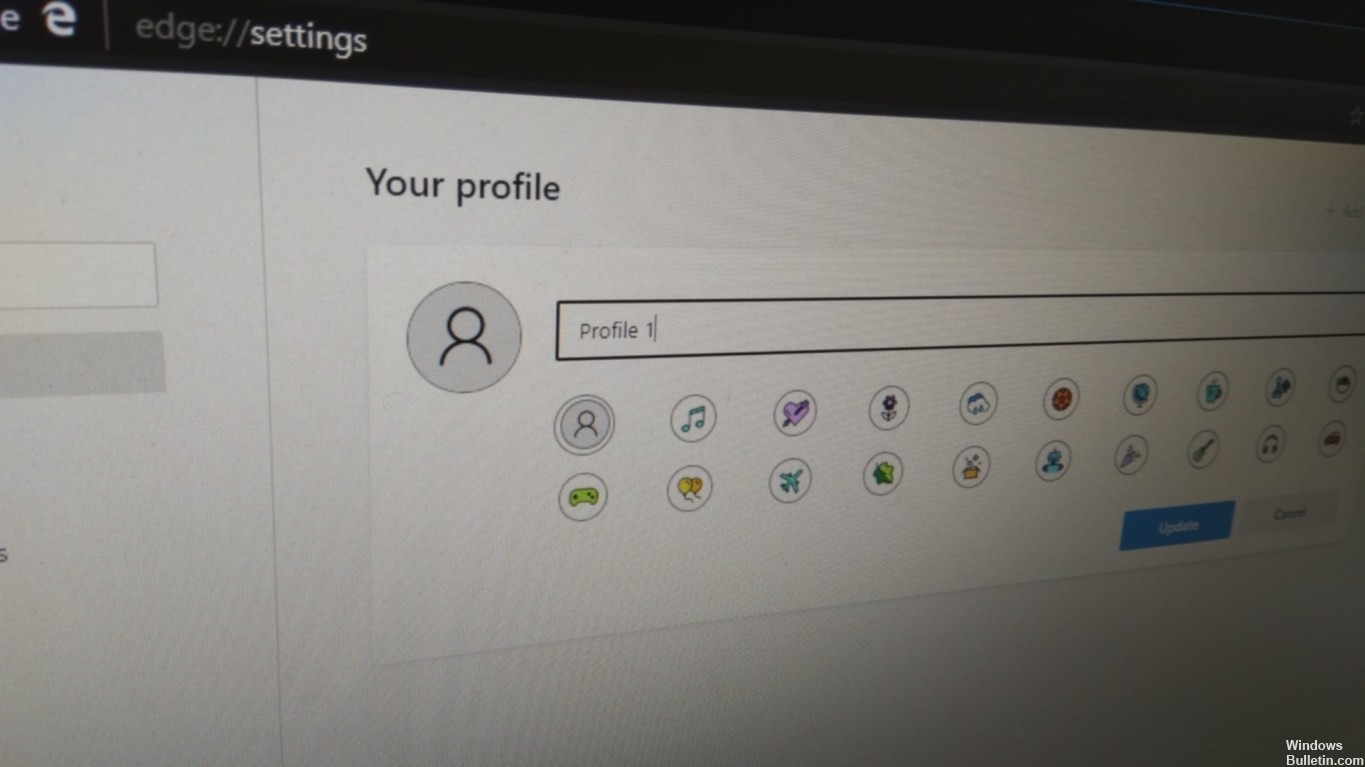
A profile should allow you to share the web browser with other users without them interfering with the information. Each profile you add keeps all information separate, such as history, favorites, passwords and other settings.
In addition, profile support is a convenient feature if you want to use different Microsoft accounts and keep your things separate, such as personal and professional things.
In this guide, you will learn how to create a new profile in Microsoft Edge browser from the Chromium for Windows 10 project.
How do I create a new profile for the Chromium version of Microsoft Edge?
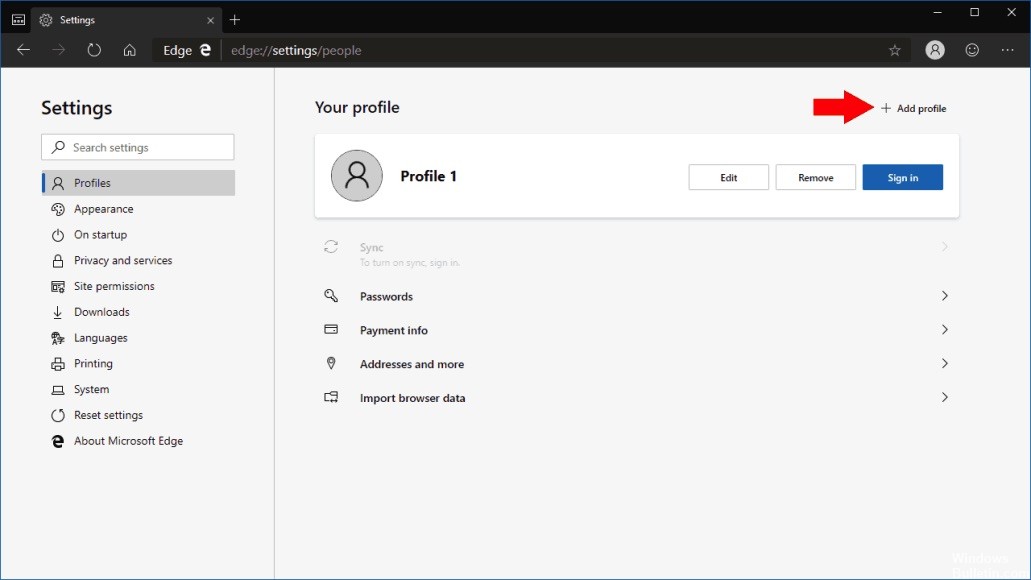
Follow these simple steps to create a new profile:
November 2024 Update:
You can now prevent PC problems by using this tool, such as protecting you against file loss and malware. Additionally, it is a great way to optimize your computer for maximum performance. The program fixes common errors that might occur on Windows systems with ease - no need for hours of troubleshooting when you have the perfect solution at your fingertips:
- Step 1 : Download PC Repair & Optimizer Tool (Windows 10, 8, 7, XP, Vista – Microsoft Gold Certified).
- Step 2 : Click “Start Scan” to find Windows registry issues that could be causing PC problems.
- Step 3 : Click “Repair All” to fix all issues.
- Launch Microsoft Edge.
- Click on the Settings button and more at the top right of the page. It is the three-point icon.
- Select the Settings option from the menu.
- Click on Profiles.
- In the upper right corner of the page, you will find the “Add a profile” button. Click on it.
- Enter a name for the profile.
- Select an image to identify the profile.
- Click on the Add button.
Once you have completed the steps, the new profile opens as a completely different process. It will have its own settings, history, cookies, passwords and bookmarks.
You can follow the procedure described above to create other profiles according to your needs.
Although this guide focuses on Windows 10, you can also use the steps presented here to create additional Microsoft Edge profiles for MacOS, Windows 7 and Windows 8.1.
Switching Between Profiles
Switching from one account to another is also very easy. Click on the image of your avatar or profile, then select the account you want to switch to from the drop-down list. A new window will automatically open with this account.
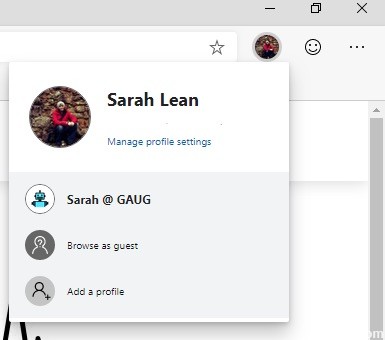
Delete a Profile
Deleting a profile is also very simple. Open the edge with the profile you want to delete. Navigate to edge://settings/people and click Remove according to your profile and the profile with all its data will be deleted from your computer.
CONCLUSION
It was therefore a question of managing a profile in the new Edge browser. As mentioned above, profiles are a good way to keep things separate and organized.
I’m sure there are a lot of cool things you can do with these browsers, but that’s all I’ve achieved so far. Honestly, if someone doesn’t point to another cool feature, I probably won’t learn any new Edge Dev tricks, because it’s a web browser. However, I look forward to seeing what the final product will look like.
https://www.chromium.org/developers/creating-and-using-profiles
Expert Tip: This repair tool scans the repositories and replaces corrupt or missing files if none of these methods have worked. It works well in most cases where the problem is due to system corruption. This tool will also optimize your system to maximize performance. It can be downloaded by Clicking Here
