Updated February 2025: Stop getting error messages and slow down your system with our optimization tool. Get it now at this link
- Download and install the repair tool here.
- Let it scan your computer.
- The tool will then repair your computer.
Streaming on the web is a growing trend. But if you are one of the hordes of hosts that continue to see the warning blink of high encoding on your Open Broadcaster (OBS) software, it can be frustrating.
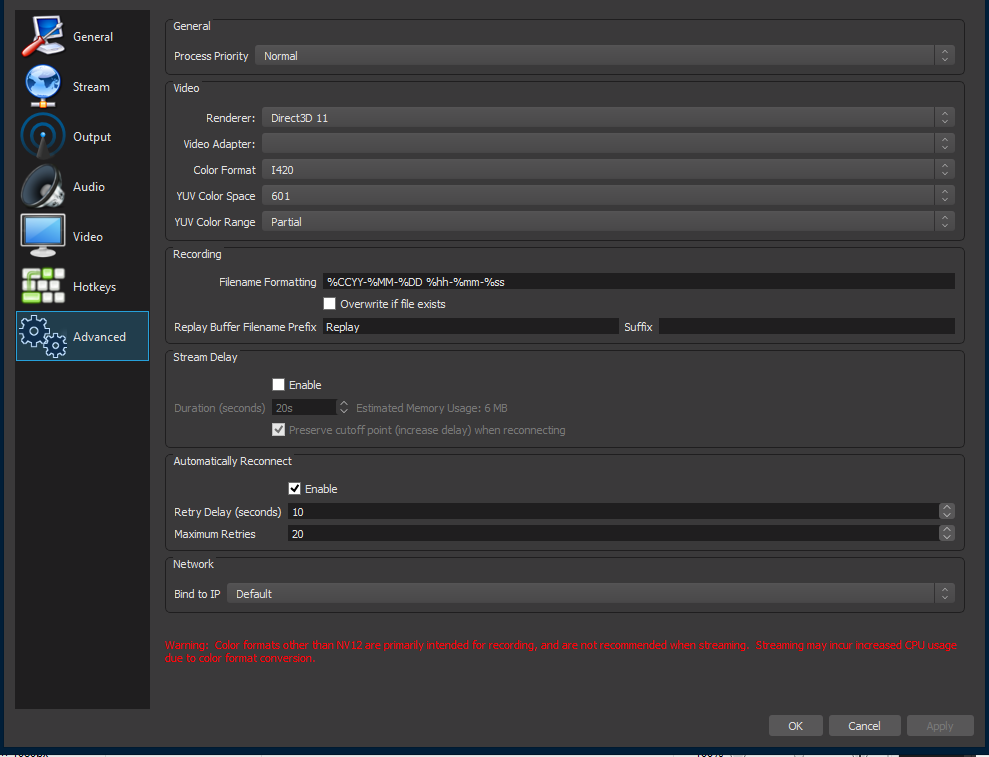
But where there’s a problem, there’s a solution. This tutorial allows you to bypass the OBS overload alerts you encounter so you can send or record videos with the optimal output without disturbing your audience’s fun.
Video encoding is a very CPU-intensive process, and OBS is no exception. OBS uses the best open source video encoding library available, x264, to encode the video. However, some people may have high CPU usage, and other programs running on your computer may suffer performance degradation, while OBS is active if your settings are too high for your computer hardware. In some cases, the OBS says “Overloaded Encoding” in the status bar, which means that your computer cannot encode your video fast enough to maintain the settings you set, causing the video to freeze or periodically stutter after a few seconds.
The full error message is as follows:
Encoding overloaded! Consider turning down video settings or using a faster encoding preset.
How To Fix Encoding Overloaded in OBS Studio:
Changing process priority
February 2025 Update:
You can now prevent PC problems by using this tool, such as protecting you against file loss and malware. Additionally, it is a great way to optimize your computer for maximum performance. The program fixes common errors that might occur on Windows systems with ease - no need for hours of troubleshooting when you have the perfect solution at your fingertips:
- Step 1 : Download PC Repair & Optimizer Tool (Windows 10, 8, 7, XP, Vista – Microsoft Gold Certified).
- Step 2 : Click “Start Scan” to find Windows registry issues that could be causing PC problems.
- Step 3 : Click “Repair All” to fix all issues.
The most popular solution to fix the ‘Encoding Overloaded’ error is to change the priority of the OBS process of your task manager. Your processor works according to the priority principle; processes with high priorities are processed first compared to other processes. In the case of OBS, the software must follow your game screen / streaming window 1:1. The game rhythm must correspond to the rhythm in which the game is transmitted. If this is not the case, the error message will be displayed.
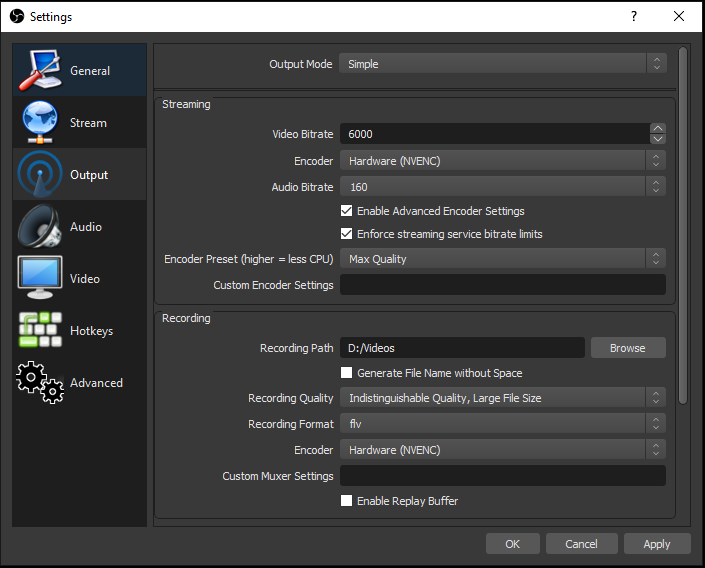
In this solution we will start both the game and the OBS software and then change the priority with the alt-tabbing Task Manager. There are two ways to change the priority, i.e. reduce the priority of the game or increase the priority of the OBS.
- Start the game and the OBS-Studio and start the game simultaneously in streaming.
- Now press Windows + R, type “taskmgr” into the dialog box and press Enter.
- If you are in the Task Manager, select the game, right-click it and select Go to Details. You can also do this to open the OBS Studio properties.
- In the Details pane, right-click the relevant game process and choose Set Priority > Under Normal. For OBS, select Set Priority > Higher than Normal.
- Save the changes and exit the Task Manager. Now go to the game and check if you can stream correctly.
x264 Presets: Your shortcut to the optimal settings
Under Settings -> Advanced -> x264 CPU Preset you can work with the settings of the x264 and optimize it for your PC. The OBS standard for CPU usage is very fast, so the encoder works “fast”. Faster presets consume less CPU at the expense of quality and vice versa. A good example would be if you set your CPU usage to super fast or ultra fast, the x264 would actually skip CPU cycles so you can keep your resolution or FPS, but your image would be pixelated. Therefore, I suggest that you use this parameter only after you have fully examined the two above parameters. Even moving this setting up and down around a preset can really make a big difference in the quality of your flow.
Lower your refresh rate
If you are streaming over 30 FPS, there is another option to consider to reduce your frame rate to 30 FPS. This reduces the number of images your CPU has to process in a given period of time, which reduces CPU usage. You may even feel the need to reduce your frame rate to less than 30 FPS if your CPU is really low and in trouble.
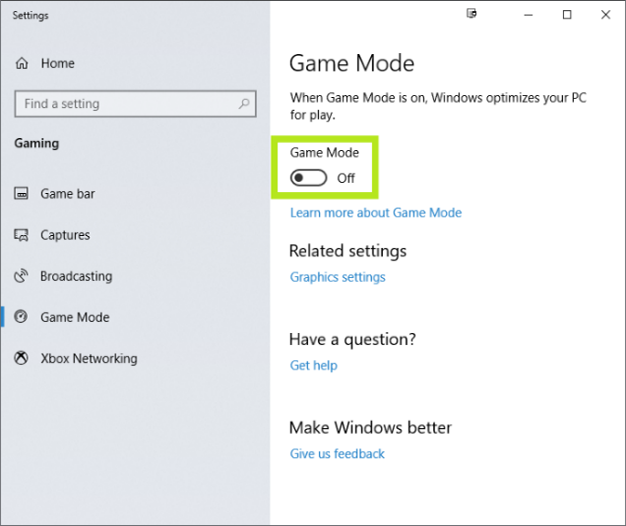
Setup the Other Settings
There are 2 more things you need to configure to ensure a smooth process:
- Windows: Disable the game mode. This mode reduces the performance of any other program – including those needed for streaming – while running a game.
- Game: Make sure the game consumes less than 90% of your GPU resources. Windows removes the priority of any background application beyond this point. You can check the use of your GP.
https://github.com/obsproject/obs-studio/wiki/General-Performance-and-Encoding-Issues
Expert Tip: This repair tool scans the repositories and replaces corrupt or missing files if none of these methods have worked. It works well in most cases where the problem is due to system corruption. This tool will also optimize your system to maximize performance. It can be downloaded by Clicking Here
