Updated July 2024: Stop getting error messages and slow down your system with our optimization tool. Get it now at this link
- Download and install the repair tool here.
- Let it scan your computer.
- The tool will then repair your computer.
The old version of Edge works similar to Internet Explorer in some respects, and the rendering engine was not as widely supported as Chromium. The good news is that Microsoft has removed all the good stuff from Chromium and replaced much of it with their own APIs. This means that if you’re not a Google fan, you shouldn’t worry too much about using the new Edge Browser.
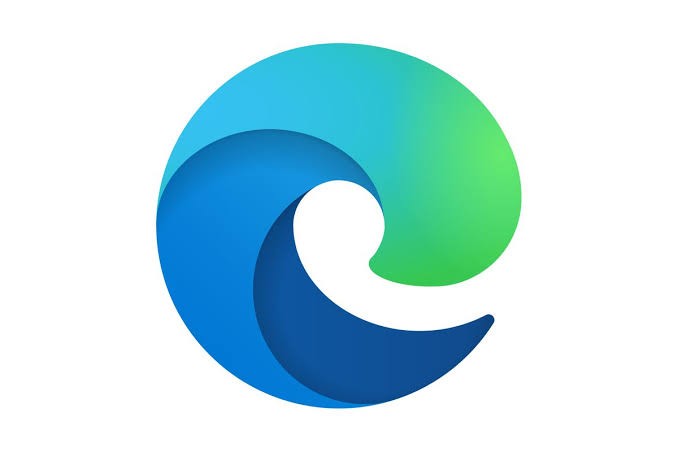
OK, so today we’re going to talk about how to attach web pages to the Windows 10 taskbar via Edge. This feature is very useful if you want to launch a website quickly, especially if Edge is not open yet. The task is super easy to accomplish, so let’s see how we can do it now.
Here are the steps to pin a Microsoft Edge website to the Windows 10 taskbar
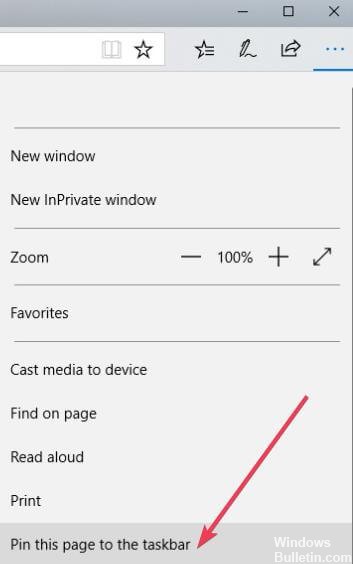
Microsoft Edge now allows users to pin their most visited Web sites to the taskbar. They can then click on the pinned icon to open the site in a new tab.
- Open Microsoft Edge.
- Type the URL of your favorite Web site and click Enter.
- Click the ellipsis icon (…) on the right to open a drop-down menu.
- Scroll down and find this page on the taskbar. Click to add the page to the taskbar. You can also use the same steps to pin the page to the Start menu. Simply click the link you want in the drop-down list.
July 2024 Update:
You can now prevent PC problems by using this tool, such as protecting you against file loss and malware. Additionally, it is a great way to optimize your computer for maximum performance. The program fixes common errors that might occur on Windows systems with ease - no need for hours of troubleshooting when you have the perfect solution at your fingertips:
- Step 1 : Download PC Repair & Optimizer Tool (Windows 10, 8, 7, XP, Vista – Microsoft Gold Certified).
- Step 2 : Click “Start Scan” to find Windows registry issues that could be causing PC problems.
- Step 3 : Click “Repair All” to fix all issues.
Note: You can also use Chromium Edge to pin these websites to the Start menu. You can do this by clicking on the same three-point menu and selecting the Pin this page to Start menu option.
If You Want to Unpin a Website:
You may want to remove the taskbar later.
Don’t worry, there is always an option to remove pinned websites.
Here are the steps to follow:
- Just browse the taskbar and right-click on the pinned website.
- You will see a list of options. Click Take Off to remove the website.
The website is no longer visible in the taskbar.
Simple and easy, isn’t it? Yes, we agree 100% with your assessment. Now go ahead and add your websites, because you can add as many as you want.
Expert Tip: This repair tool scans the repositories and replaces corrupt or missing files if none of these methods have worked. It works well in most cases where the problem is due to system corruption. This tool will also optimize your system to maximize performance. It can be downloaded by Clicking Here
