Updated July 2024: Stop getting error messages and slow down your system with our optimization tool. Get it now at this link
- Download and install the repair tool here.
- Let it scan your computer.
- The tool will then repair your computer.
Most fonts included in Microsoft Windows support languages with non-Latin characters such as Hebrew, Greek and Arabic. However, you must configure Outlook 2010 to use Unicode UTF-8 text encoding to combine non-Latin characters with English characters in emails. If you enable UTF-8 encoding in Outlook, you can also use non-Latin characters when entering email addresses. Select these options in the Advanced section of the Outlook Options menu.
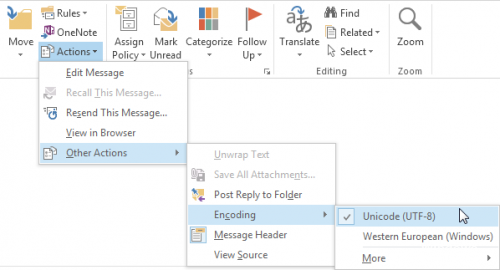
When you receive a new e-mail in Outlook, unreadable characters may appear in the body of the message. This problem can be caused by one of the following reasons on the Outlook client page:
Antivirus software converts the emails you receive into plain text or any other type of encoding.
This happens whenever you use characters (such as apostrophes, double quotation marks, hyphens and ellipses) that are supported by the smart quotation mark feature. When antivirus software converts the received email into plain text or other encoding format, the ASCII character is converted into a Unicode character that is not supported by the recipient.
What is character encoding?
July 2024 Update:
You can now prevent PC problems by using this tool, such as protecting you against file loss and malware. Additionally, it is a great way to optimize your computer for maximum performance. The program fixes common errors that might occur on Windows systems with ease - no need for hours of troubleshooting when you have the perfect solution at your fingertips:
- Step 1 : Download PC Repair & Optimizer Tool (Windows 10, 8, 7, XP, Vista – Microsoft Gold Certified).
- Step 2 : Click “Start Scan” to find Windows registry issues that could be causing PC problems.
- Step 3 : Click “Repair All” to fix all issues.
If you are not sure what “character encoding” is, we have a complete explanation for you. The least complete explanation is that a character is a glyph that appears on the screen when you type something. Thus, each letter of this article is a glyph that represents a letter a, b, c and so on. Behind the scenes, your computer displays these glyphs with a code that is interpreted by a program, such as a web browser or word processor, and then displays them as characters on the screen.
Different encoding standards for different alphabets
The encoding standard, which is stored in a text file, provides the information your computer needs to display the text on the screen. For example, in Cyrillic encoding (Windows), the character Й has a numerical value of 201. When you open a file with this character on a computer that uses Cyrillic encoding (Windows), the computer reads the numerical value 201 and displays Й on the screen.

However, if you open the same file on a computer that uses different encoding, the computer displays the character that corresponds to number 201 in the encoding standard that the computer uses by default. For example, if your computer uses the Western European encoding standard (Windows), the character in the original Cyrillic file will be displayed in the E format instead of Й because Western European encoding cards (Windows) range from 201 to E.
Configure the character set in Microsoft Outlook to send outgoing messages in Unicode (UTF-8). To do that:
- In Microsoft Outlook, select File > Options.
- In Outlook Options, click on the Advanced section (left).
- Under International Options, make sure that the encoding of outgoing messages is set to Automatically Select Unicode (UTF-8).
- Click OK to save the changes.
Word Email Settings
If you use Microsoft Word as a text editor for your Outlook emails, the AutoCorrect and AutoFormat settings can cause strange characters to appear in your text when you reply to an email. Word automatically formats text entry even if you do not want it, which can lead to strange symbols on the screen. Disable Outlook Word’s AutoCorrect and AutoFormat settings for Outlook emails by clicking on the File tab. Click on “Options” in the “Help” section. Click on Messaging, then on Editor Options under Compose Messages. Click on “Auto Correction Options” under “Auto Correction Options”. Click on the AutoFormat as You Type tab. Check the boxes to disable AutoFormat options such as “Set styles according to your formatting”. If this does not solve your problem, click on Tools and select Options. Click on the Format tab, click on the checkbox next to “Use Word as your e-mail editor”, then click on OK.
Expert Tip: This repair tool scans the repositories and replaces corrupt or missing files if none of these methods have worked. It works well in most cases where the problem is due to system corruption. This tool will also optimize your system to maximize performance. It can be downloaded by Clicking Here
