Updated December 2024: Stop getting error messages and slow down your system with our optimization tool. Get it now at this link
- Download and install the repair tool here.
- Let it scan your computer.
- The tool will then repair your computer.
What happened when the Windows Start menu was still there? It was simple, it was cute, and it wasn’t a billion small processes and cortanas and tiles that probably contributed to it not working. The Start menu has made a welcome comeback in Windows 10, but it still tends to implode from time to time, especially the Search button, which causes all kinds of problems related to Cortana.
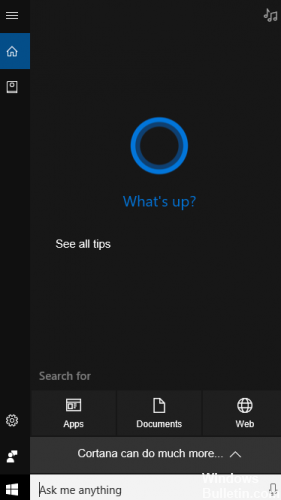
So if your Cortana is finished and your search is showing issues, read these corrections below.
How to repair Windows 10 Cortana Search Cortana does not work Problem
End the Cortana process.
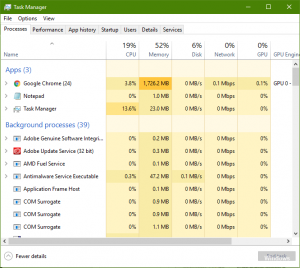
Completing the Cortana process in the Task Manager can do the trick. When the process is completed, it is restarted almost immediately.
December 2024 Update:
You can now prevent PC problems by using this tool, such as protecting you against file loss and malware. Additionally, it is a great way to optimize your computer for maximum performance. The program fixes common errors that might occur on Windows systems with ease - no need for hours of troubleshooting when you have the perfect solution at your fingertips:
- Step 1 : Download PC Repair & Optimizer Tool (Windows 10, 8, 7, XP, Vista – Microsoft Gold Certified).
- Step 2 : Click “Start Scan” to find Windows registry issues that could be causing PC problems.
- Step 3 : Click “Repair All” to fix all issues.
Two Windows processes are responsible for searching for files, applications or settings in Windows 10, Search and Cortana. The search allows a real-time search of files, applications and settings, you don’t need to browse folders to find and execute something. Cortana is a virtual assistant integrated into Windows 8 and Windows 10 that you can activate by voice and that can help you find files, applications and settings in your Windows 10. If you want to solve search problems, you must perform both processes by following these steps:
- Right-click on the Start button.
- Click Task Manager.
- Click on Cortana (You may need to scroll down a little to find it.)
- Click on Finish the task.
Restoration of indexing services
1) Follow the path: Start key > Control panel (small icon display) > Indexing options.
2) Click on the Advanced button.
3) In the newly opened window, click on the Create New button under the Troubleshooting category.
You will see this notification window, just click OK to continue.
Using Windows troubleshooter
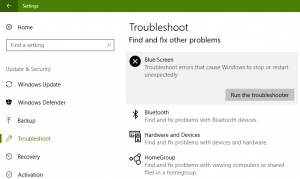
If the restart of your computer didn’t work for you, you may need Windows to fix this problem before you can fix it yourself – just to be on the right side.
- Open the Control Panel. Simply open your File Explorer and type Control Panel.
- Once you have opened the Control Panel, change the display to “Small Icons”.
- Click on “Troubleshooting”.
- Click on “Troubleshooting”.
- Click on View All to view all troubleshooting packages.
- Click on’Search and index’.
- Perform a troubleshooting to identify all the problems that are causing your search problems.
Configuration of the UAC
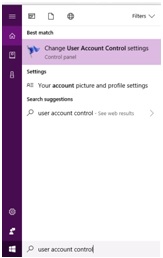
You can change the user account control in the local group policy and make the Windows 10 search bar inoperative or the Windows 10 Start menu inoperative.
1 Use the Windows Win + R shortcuts to start the execution.
2. type gpedit.msc.
3. press Enter.
4. Expand the Windows settings under Computer Configuration.
5. extend the security settings.
6. develop local policies.
7. select the security options.
Scroll down the right pane and double-click User Account Control: Admin Approve Mode for the integrated administrator account.
Select the Enabled option.
Click the Apply button and OK.
Enable the Windows firewall and disable third-party antivirus
The next thing you should try after restarting your computer if you encounter the problem that the Windows 10 scan does not work is to disable your third-party antivirus program. Note that I am not saying here that you must disable and completely delete all third-party antivirus programs. According to expert research, some programs prevent Windows scanning from running quickly. Avast is a popular accused. So if you have it, try uninstalling it. Or simply disable any third-party antivirus software you have temporarily installed. For those who care about their security, Windows Defender always has a free back.
Expert Tip: This repair tool scans the repositories and replaces corrupt or missing files if none of these methods have worked. It works well in most cases where the problem is due to system corruption. This tool will also optimize your system to maximize performance. It can be downloaded by Clicking Here
