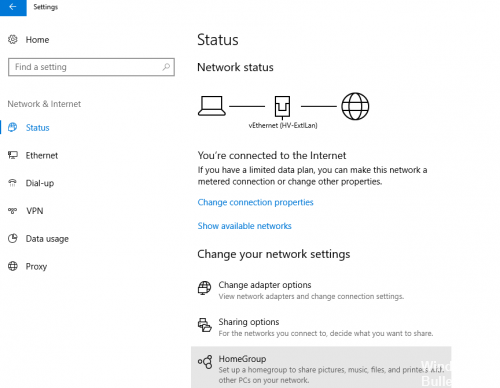Updated February 2025: Stop getting error messages and slow down your system with our optimization tool. Get it now at this link
- Download and install the repair tool here.
- Let it scan your computer.
- The tool will then repair your computer.
When you go to My Network or Network on Windows, is it empty or empty? Even if you are connected to the network, you still cannot see other computers on the same network for various reasons.
First of all, you must determine what type of network you are on, i.e. a work group or a domain. If you are in a domain and you cannot see another computer on My network, it may be because the DNS is not properly configured, or because your administrator is blocking network browsing for security reasons.

The Explorer cannot connect to other devices on the local network.
- First of all, you must locate this service in the service pool.
- Press WINKEY + R or search for services in the Cortana search field. The Services window opens.
- Now search for the Function Discovery Provider host service.
- Right-click and select Properties.
- If the service is already running, stop it.
- Then change the start type to Automatic (Delayed start) and start the service.
- Click Apply, then click OK to save the changes.
- Restart your computer for the changes to take effect.
February 2025 Update:
You can now prevent PC problems by using this tool, such as protecting you against file loss and malware. Additionally, it is a great way to optimize your computer for maximum performance. The program fixes common errors that might occur on Windows systems with ease - no need for hours of troubleshooting when you have the perfect solution at your fingertips:
- Step 1 : Download PC Repair & Optimizer Tool (Windows 10, 8, 7, XP, Vista – Microsoft Gold Certified).
- Step 2 : Click “Start Scan” to find Windows registry issues that could be causing PC problems.
- Step 3 : Click “Repair All” to fix all issues.
Make sure that SMB 1.0/CIFS file sharing support is installed.
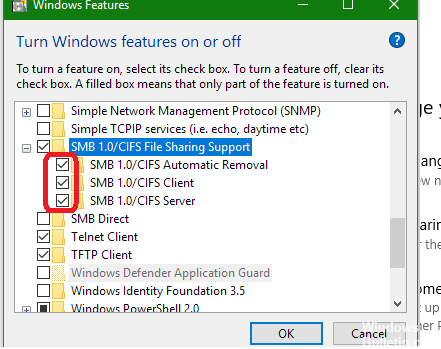
For the process to be successful, several components must be correctly installed on your computer. One of these components is certainly SMB 1.0/CIFS File Sharing Support, an integrated component that is enabled by default on some computers and disabled on others. In any case, you must verify that the process is enabled on your computer by following the instructions below:
- On your keyboard, use the combination of Windows Key + R key to open the Run dialog box. You can also search for the Run field or control panel directly from the Start menu.
- Enter it in the Control Panel and click OK to open it.
- In the Control Panel, change the display to Category, then click Uninstall a program in the Programs section.
- On the right side of the Home screen, click Enable or Disable Windows Features and locate SMB 1.0/CIFS file sharing support in the list. If it is set to Off, be sure to check the box next to it.
- Click OK to save the changes.
Reset network settings
You can also reset network settings and firewall rules using the :
netsh int ip reset reset.txt
netsh winsock reset
netsh advfirewall reset
Then, you must restart the computer.
Also check if the following services are working (to display your network environment, they must be in auto-start mode):
- Discovery Function Supplier Host Supplier
- Publication function of research resources (see below)
- DNS client
- SSDP detection
- UPnP Host device
https://superuser.com/questions/1314989/cannot-see-computers-on-network
Expert Tip: This repair tool scans the repositories and replaces corrupt or missing files if none of these methods have worked. It works well in most cases where the problem is due to system corruption. This tool will also optimize your system to maximize performance. It can be downloaded by Clicking Here