Updated March 2025: Stop getting error messages and slow down your system with our optimization tool. Get it now at this link
- Download and install the repair tool here.
- Let it scan your computer.
- The tool will then repair your computer.
Some settings are managed by your Organization. This error occurs due to the incorrect configuration of Windows 10. If you see this error, it means that there is something wrong with the registry files. You can try some solutions mentioned below to resolve this problem.
What are the causes of the “some settings are managed by your organization” issue?
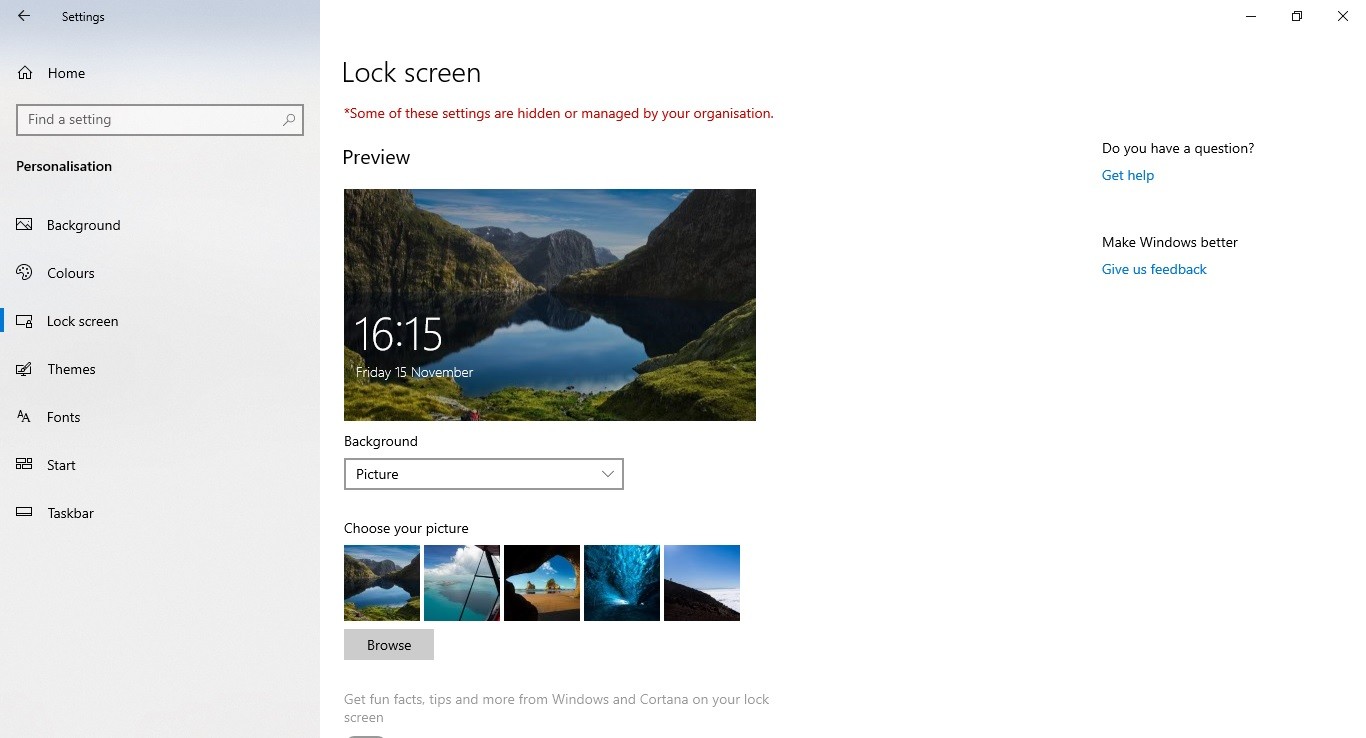
The alert appears in the settings section under the “Update and security” tab. This alert indicates that something has been changed in a particular part of the registry. If you see this error, it could mean that someone has modified the registry without your knowledge.
In addition, the message may appear in the Windows Defender Window. For example, if you disable some feature, such as BitLocker Drive Encryption, the Windows Defender might display this alert.
For the most part, this happens if:
- Someone has changed a setting in Group Policies.
- You have disabled a certain feature.
- There are problems with the system files.
- A virus has infected your computer.
Installing updates for Windows
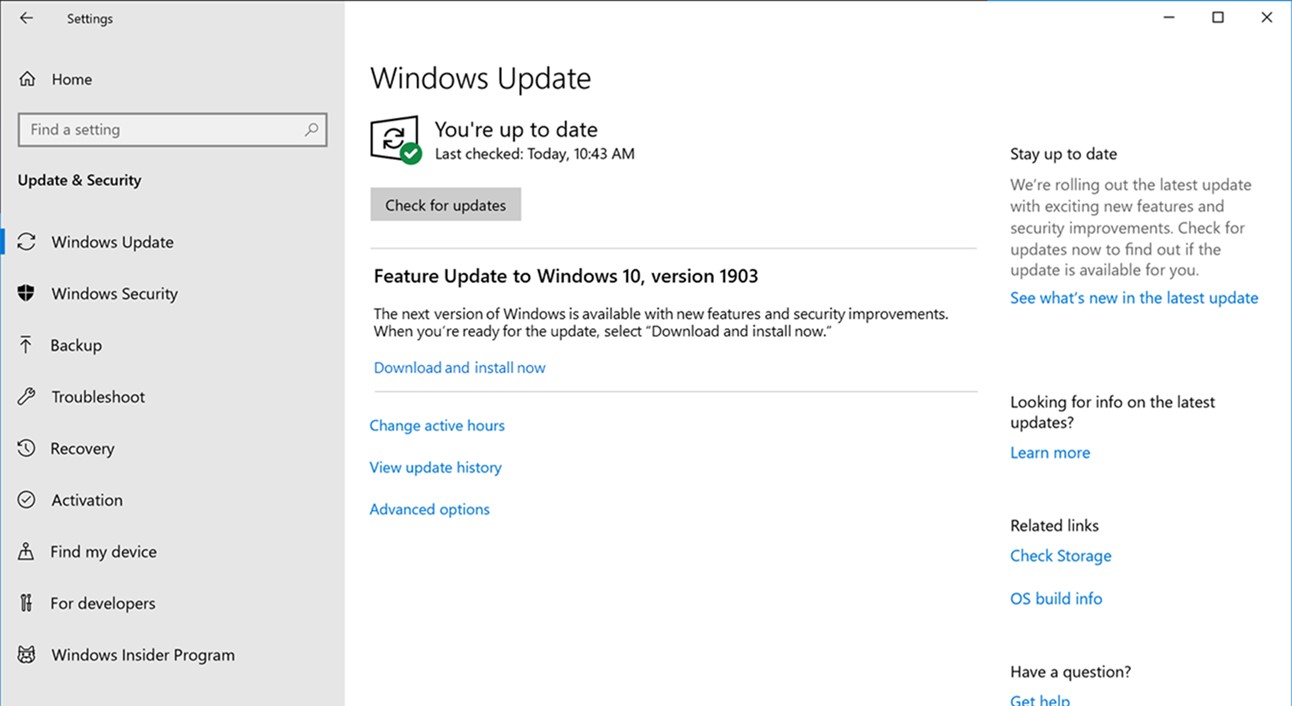
If you are facing issues while updating your system, it might be due to the fact that the update process is stuck somewhere and needs to be manually restarted. To do so, follow the steps mentioned here.
Step 1: Open the Start Menu and type “Windows Update”.
Step 2: Click on the Windows Update icon.
Step 3: In the list of options, select Troubleshoot.
Step 4: Select Advanced Options.
Step 5: Check the option titled Restart now.
Step 6: Wait for the computer to reboot.
Step 7: When the computer restarts, open the Start Menu again and try to install the latest version of Windows 10.
March 2025 Update:
You can now prevent PC problems by using this tool, such as protecting you against file loss and malware. Additionally, it is a great way to optimize your computer for maximum performance. The program fixes common errors that might occur on Windows systems with ease - no need for hours of troubleshooting when you have the perfect solution at your fingertips:
- Step 1 : Download PC Repair & Optimizer Tool (Windows 10, 8, 7, XP, Vista – Microsoft Gold Certified).
- Step 2 : Click “Start Scan” to find Windows registry issues that could be causing PC problems.
- Step 3 : Click “Repair All” to fix all issues.
Manually granting access to applications
If you’re having trouble accessing some of your applications and utilities, you might want to try granting access to those programs manually. This method allows you to grant permissions to your applications and utilities individually. You’ll find instructions here.
The following steps are required to complete the process:
Step 1: Open “Start”, type “run” into the Search box, and press Enter.
Step 2: In the Start menu, select Run…
Step 3: Type Regedit into the text field, and press Enter. When prompted, confirm that you want to continue by clicking OK.
Step 4: Expand HKEY_LOCAL_MACHINE\SOFTWARE\Microsoft\Windows NT\CurrentVersion\Winlogon\. Click the key named Shell. Right-click the value, and choose New DWORD Value. Name the value AppInit_DLLs, and set the data type to REG_DWORD. Double-click the newly added value, and enter 0x00000001 into the edit box.
Step 5: Repeat step 4 for every application and utility that you wish to allow full access to.
Change the desktop background and lock screen
If you are having problems with the desktop background being changed every time you logon to your PC, try out some of the methods mentioned above. If none of them work, here’s another way to stop your PC from changing the desktop wallpaper. This method works best on Windows 7 and 8 PCs.
Step 1: Open gpedit.msc
Step 2: Select “Prevent Changing Desktop Background” under the “Change Settings that Affected By Default” section
Step 3: Uncheck the “Enable Desktop Wallpaper Changer” option
Step 4: Apply the changes and restart your PC
Configuring feedback and diagnostics settings
The most common reason why you see this issue is that you are running Windows 10 version 1903. If you want to make sure that you don’t encounter this issue again, you can follow these steps:
Step 1: Open the Start Menu and type Settings into the Search Bar.
Step 2: Click on the Settings option under System.
Step 3: Go to the Advanced tab and change the Level of Feedback and Diagnostics to Basic.
Step 4: Restart your PC.
Step 5: Try opening a web browser and searching for something.
Step 6: If you still see the same issue, it could be because there is some sort of conflict with the latest update. So, restarting your computer might fix the issue.
Third-party applications should be checked
Many applications have the authority to change your user profiles automatically. These are called third-party applications. You might think that since you installed them, they must know what you want. But there could be many reasons why these apps make changes without asking you.
They have an option of a work profile that brings forward the warning messages so no changes can be done to the settings of the PC. We can try disabling the profiles on your third-party application and check if the problem gets solved. All you have to do now is open the application and go to a tab or heading called Profile. Check if it is set to Work. If it is, disable it and see if the problem still persists.
Making changes to the system properties
There are times when you want to make sure that a certain PC doesn’t fall into the hands of someone else. This could be because you don’t trust the person or maybe you just don’t want him/her to know what you’re doing online. In either case, there is a way to do this. Here’s how:
Step 1: Open up the Start menu.
Step 2: Click on the Settings icon.
Step 3: Select System from the left side.
Step 4: Scroll down and locate the Advanced tab.
Step 5: Under the Performance heading, look for the slider labeled “Turn off display brightness automatically.” If it says On, turn it to Off.
Step 6: Close out the settings window and restart your computer.
You should check your antivirus program
According to users, Sometimes your computer appears to be infected with malware because of problems with your antivirus software. Many antivirus programs can interfere with your system, causing the error message to appear. In some cases, the issue can be fixed by checking your antivirus configuration and disabling features that might interfere with your operating system.
If that doesn’t work, you can also try turning off your antivirus entirely. But even if you do, Windows Defender will still start automatically and keep your computer safe from online threats. If disabling the antivirus does not solve the problem, you might have to uninstall it. Even though disabling your antivirus won’t prevent your computer from being protected against malware attacks, it might stop some of the symptoms associated with such incidents.
Expert Tip: This repair tool scans the repositories and replaces corrupt or missing files if none of these methods have worked. It works well in most cases where the problem is due to system corruption. This tool will also optimize your system to maximize performance. It can be downloaded by Clicking Here
