Updated February 2025: Stop getting error messages and slow down your system with our optimization tool. Get it now at this link
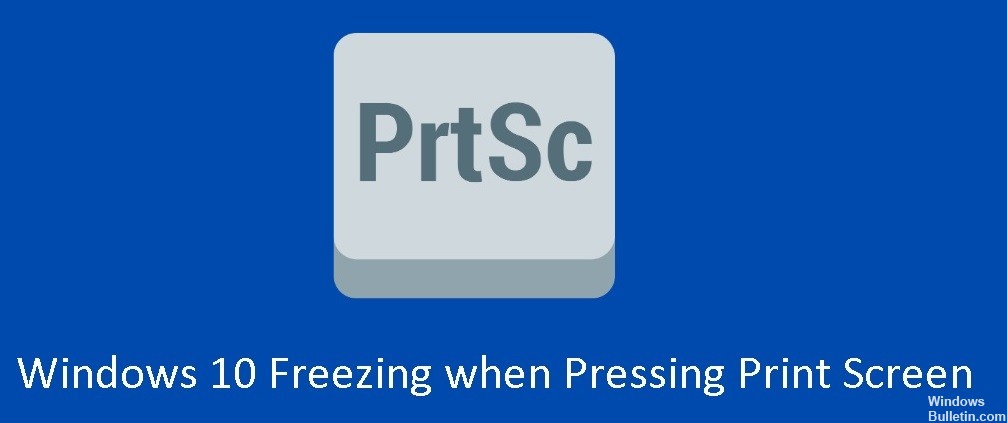
Taking a screenshot on your computer is as easy as it is on your smartphone, but not being able to take one in critical situations can be stressful. Recently, several users reported that their Windows 10 hangs when they press the “Print Screen” key on their keyboard. While researching the problem, we found out that there could be several causes, including corrupted drivers or Windows debug mode.
If you’ve encountered a problem like this, you’ve come to the right place. We’ve compiled a list of troubleshooting methods to help you quickly identify and solve the problem.
Why does Windows 10 freeze when I press the Print Screen button?

The Print Screen button can malfunction and cause your computer to hang if the system is set to boot in debug mode. The problem may also be caused by a damaged keyboard or graphics driver.
The problem occurs when the user tries to take a screenshot with the Print Screen button but the system hangs and the user has to reboot the system (or kill the task in the Task Manager). The problem is not limited to a specific program.
Before proceeding, check to see if rebooting the system will solve the problem. If it does, the problem may be caused by a conflicting application/process. To find a conflicting application, activate the applications/processes one by one until you find the conflicting application. Once you find it, update the application/process or uninstall it.
How to Eliminate the Windows 10 freezing problem when you press the “Print Screen” button?
You can now prevent PC problems by using this tool, such as protecting you against file loss and malware. Additionally, it is a great way to optimize your computer for maximum performance. The program fixes common errors that might occur on Windows systems with ease - no need for hours of troubleshooting when you have the perfect solution at your fingertips:February 2025 Update:

Reinstall the keyboard and graphics drivers
- First, download the latest keyboard drivers from the manufacturer’s official website.
- Now go to Device Manager. (Open the Start menu -> find Device Manager -> open it).
- Find your keyboard driver here -> right-click it -> uninstall the driver.
- Expand Display Adapters again -> right-click on the video card driver -> uninstall it.
- Restart your computer.
Disabling debugging at system startup
As mentioned earlier, this error occurs when your system is set to boot in debug mode by default. Here are the steps to resolve this problem.
- Open the boot menu by pressing the Windows key -> find the “System Configuration” -> open it.
- Now go to the “Boot” tab -> “Advanced Options” -> uncheck “Debug” -> apply the changes.
- Restart your CB, then try pressing the “Print Screen” button. Check if the problem is fixed.
Running DISM/SFC commands
This is the last resort to check if there is an error in the system files that can be fixed. You must run these commands on the extended command line.
The DISM command:
- Dism /Online /Cleanup-Image /CheckHealth.
- Uninstall /Online /Cleanup-Image /CheckHealth
- Dism /Online /Cleanup-Image /RestoreHealth
SFC or System File Checker :
- sfc /scannow
If something is corrupted, these system tools will fix it and you can take a screenshot without any problems.
Expert Tip: This repair tool scans the repositories and replaces corrupt or missing files if none of these methods have worked. It works well in most cases where the problem is due to system corruption. This tool will also optimize your system to maximize performance. It can be downloaded by Clicking Here
Frequently Asked Questions
When I press Print Screen, does the computer freeze?
The problem of the print screen freezing may occur if your keyboard or graphics driver is damaged. In this case, reinstalling the keyboard and graphics drivers may solve the problem. After the restart, check to see if the print screen problem is resolved (as Windows can install the default drivers).
How do I restore the print screen button?
If you were unable to capture the screen with the PrtScn key, you can try pressing Fn + PrtScn, Alt + PrtScn, or Alt + Fn + PrtScn simultaneously to try again. You can also use the Snipping Tool in the Accessories section of the Start menu to take a screenshot.
Why does the screen capture button not work?
Check if your keyboard has an F-mode or F-lock key. If your keyboard has an F-mode or F-lock key, screen capture may not work in Windows 10 because these keys can disable the PrintScreen key. In this case, you need to enable the PrintScreen key by pressing the F-Mode or F-Lock key again.
How do I fix the frozen screen in Windows 10?
- Try disabling deployment optimization in settings and see if the problem repeats.
- Run sfc /scannow on the extended command line.
- Try disabling third-party antivirus software to see if you can fix the error.
- Check for available updates and keep your system up to date.
