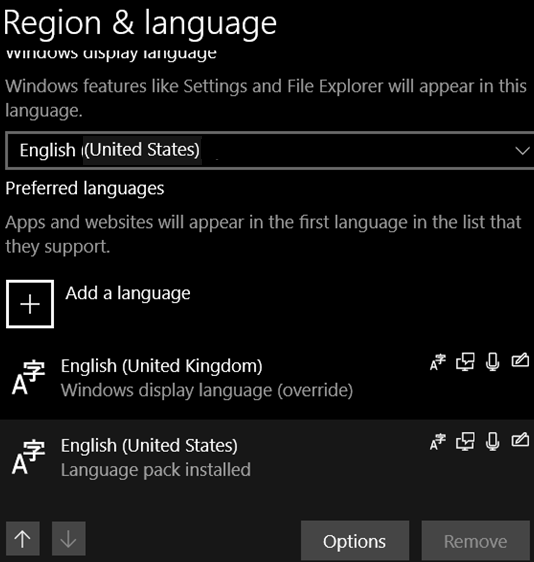To restore previously opened folders upon logging into Windows 11 or 10, you can use a built-in feature. This is how you can enable it:
Restoring Previous Folder Windows at Logon in Windows 11/10
This feature automatically opens all previously opened folders upon system startup. It is useful for users who frequently access the same folders.
- Access Folder Options:
- Use the Taskbar search box to search for ‘folder options’.
- Select ‘File Explorer Options’ from the search results.
- Modify View Settings:
- In the File Explorer Options dialog, switch to the ‘View’ tab.
- Look for the option ‘Restore previous folder windows at logon’.
- Check this option to enable it.
- Apply and Save Changes:
- After checking the option, click ‘Apply’ to implement the changes.
- Click ‘OK’ to close the dialog and save your settings.
Using Registry Editor for Restoring Folders
If the built-in feature does not work, you can use the Registry Editor to enable the setting. It is recommended to back up your registry or create a system restore point before proceeding.
- Open Registry Editor:
- Press Win+R to open the Run prompt.
- Type ‘regedit’ and click OK to open the Registry Editor.
- Navigate to the Explorer Key:
- Go to ‘HKEY_CURRENT_USER\Microsoft\Windows\CurrentVersion\Explorer’.
- Create a new key under ‘Explorer’ named ‘Advanced’.
- Create a New DWORD Value:
- Right-click on ‘Advanced’, select New > DWORD (32-bit) Value.
- Name it ‘PersistBrowsers’.
- Double-click on it and set the Value data as 1.
Restoring User Folder in Windows 11
If you have accidentally deleted a user folder, there are several methods to restore it. read more