Updated February 2025: Stop getting error messages and slow down your system with our optimization tool. Get it now at this link
Are you getting the Windows 10 Update Error 0x80080008? This can be a frustrating error to deal with, but don’t worry, we have a solution. In this blog post, we will show you how to fix the error quickly and easily. We will also provide some tips to help prevent it from happening again in the future.
What is the Windows 10 Update Error 0x80080008 and what are the symptoms?
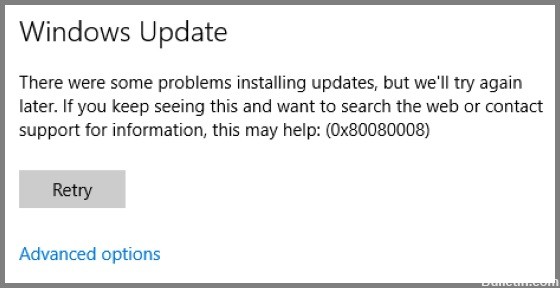
The Windows 10 Update Error 0x80080008 is a very common error that users face while trying to update their Windows 10 PCs. The symptoms of this error are: Your PC will display the ‘0x80080008’ error message when you try to install a new update on your PC.
In some cases, your PC may also fail to install the updates properly. This error can also prevent you from accessing certain features of your PC. If you are facing this error, then you should follow the troubleshooting steps mentioned below to fix it.
Causes of the Windows 10 Update Error 0x80080008

The Windows 10 Update Error 0x80080008 typically occurs when a user’s computer is unable to connect to Microsoft’s update servers. There are a number of possible causes for this error, including:
- Incorrect DNS settings: If your computer is unable to resolve the update server’s address, you may see the 0x80080008 error. Check your DNS settings and ensure that they are correct.
- Proxy or firewall restrictions: Many businesses and organizations use proxies or firewalls to restrict access to Internet resources. However, these can also block Microsoft’s update servers, causing the 0x80080008 error. Check with your network administrator to see if there are any restrictions in place that could be causing the problem.
- Antivirus software: In some cases, antivirus software can interfere with Microsoft’s update process, causing the 0x80080008 error. Try temporarily disabling your antivirus software and then try updating again.
- Corrupted system files: Another possible cause of the 0x80080008 error is corrupt system files. You can use the System File Checker tool to scan for and repair corrupt files.
- Pending updates: Sometimes, the 0x8008000 error can occur if there are pending updates that have not been installed. Try restarting your computer and then installing the updates again.
If you’re still seeing the 0x80080008 error after trying all of the above, then it’s likely that there is a problem with the update server itself. In this case, you’ll need to wait for Microsoft to fix the problem before you can successfully update your PC.
You can now prevent PC problems by using this tool, such as protecting you against file loss and malware. Additionally, it is a great way to optimize your computer for maximum performance. The program fixes common errors that might occur on Windows systems with ease - no need for hours of troubleshooting when you have the perfect solution at your fingertips:February 2025 Update:
How to fix the Windows 10 Update Error 0x80080008?
Disable your antivirus program
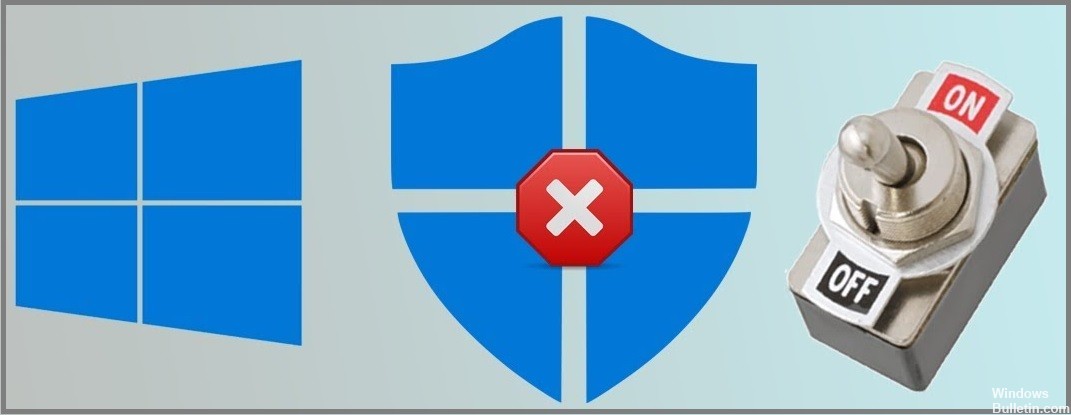
One of the most common causes of update errors is your antivirus program. Even affected users have confirmed that disabling a third-party antivirus program on their computer has helped eliminate Windows update errors. So try to disable third-party antivirus software on your computer, it may help you to solve Windows 10 error 0x80080008. If only disabling antivirus doesn’t help, uninstall antivirus.
Follow these steps to remove antivirus software from your computer:
- Go to the Windows Start button.
- Click Settings – Applications.
- In the Apps & Features window, you will get a list of all the applications installed on your computer.
- Find third-party antivirus here and select it.
- Click on the Uninstall button.
After uninstalling the antivirus, try updating Windows 10 and see if the error persists or not. If the error persists, move on to the next solution.
Run the SFC command

Sometimes, Windows 10 installation files can be corrupted due to an update failure, resulting in an update error code 0x80080008. To deal with this situation, it is recommended to use the SFC tool. This way, you can check the integrity of the system files and fix the error code 0x80080008.
- Type cmd in the Windows search box.
- Right-click on the command line and select Run as administrator.
- Then type sfc/scannow in the command field and press Enter to run this command.
- This command scans all system files and restores them.
After scanning all system files with the SFC command, try running the Windows Update Service to see if you can download updates without errors.
Launch a DISM scan
If the SFC scan didn’t resolve the Windows 10 Update error code 0x80080008, you should try DISM. With DISM (Deployment Image Servicing and Management Tool), you can easily resolve the update issues.
Follow the following steps one by one to run DISM and fix Windows 10 Update error 0x80080008.
- Open a command prompt with administrator privileges. To do this, press the Windows + X key combination and select Command Prompt (Admin).
- At the command prompt, enter the following command: DISM.exe /Online /Cleanup-image /Restorehealth
- If DISM is unable to restore files online, you must insert the installation USB drive or DVD. Insert the bootable media and enter the following command: DISM.exe /Online /Cleanup-Image /RestoreHealth /Source:C:\RepairSource\Windows /LimitAccess
NOTE: Before running the above command you must replace “C:\RepairSource\Windows” with the path to your DVD or USB drive.
Booting in Safe Mode
In some cases, background programs conflict with the update process, resulting in various errors. To resolve the Windows update error 0x80080008, disable startup programs and boot in safe mode:
- Press the Windows + R key combination and type msconfig, then click OK.
- Go to the Services tab and check the Hide all Microsoft services checkbox.
- Click the Disable All button, then click the Apply button.
- Now click the Startup tab.
- Click the Open Task Manager link.
- Select the startup programs one by one and then click the Disable button.
- Finally, restart your computer and try to download the update.
Utilize the Reset PC feature
- Go to Settings – Update and Security – Restore.
- Find the Reset This PC option and click First Steps.
- Make sure that you check the Save my files box in the Select option, otherwise, your files may be replaced or deleted.
- Next, Windows will automatically reboot the operating system.
- When the factory settings are restored, you will be prompted for your email address, username, and password. Make sure that you entered everything correctly.
- Then go to Settings – Update and Security – Windows Update – Check for updates.
- After that, Windows should find all available updates and provide you with a list of them.
- Click Run Updates and wait for the process to complete.
NOTE: When you reset your operating system, be sure to check the Save my files box in the Select option. This is because the reset will restore your PC to its factory settings, which means that all of your files will be deleted unless you want to keep them.
Downloading the update manually
If error 0x80080008 is blocking the update process, one of the ideal means is to download and install components manually. To do this, follow these steps:
- First, you need to find the KB number of the update you want to download. You can access the Windows Update area of your system or visit the Windows Update History website.
- Once you’ve checked the update KB number, go to the Microsoft Update Catalog website. Enter the KB update number in the search box.
- A list of downloadable updates will appear. Find the update that matches your system architecture.
- Click the Download button.
If you have followed these steps, your system will be updated and the problem will be resolved. It should be noted that this is only a workaround and does not solve the underlying problem. Therefore, error 0x80080008 may occur again when applying the new update.
What to do if you’re still having problems after trying to fix the error yourself
Error 0x80080008 is a relatively common error that can occur when installing Windows Updates. There are a number of potential causes for this error, but the most common is a conflict with another program or service. If you’re still seeing the error after trying to fix it yourself, the best course of action is to contact Microsoft support. They’ll be able to help you troubleshoot the issue and get your computer up and running again.
Expert Tip: This repair tool scans the repositories and replaces corrupt or missing files if none of these methods have worked. It works well in most cases where the problem is due to system corruption. This tool will also optimize your system to maximize performance. It can be downloaded by Clicking Here
Frequently Asked Questions
What is Error 0x80080008?
Error 0x80080008 is a Windows Update error that occurs when trying to install updates. The error message says "Windows Update encountered an unknown error".
What causes Error 0x80080008?
There are a number of potential reasons for this error, including:
- Corrupted Windows Update files.
- Security software blocking access to Windows Update.
- Corrupt system files.
- Incorrect network settings.
How can I fix Error 0x80080008?
There are a few potential solutions for this error, including:
- Running the Windows Update troubleshooter.
- Resetting the Windows Update components.
- Editing the registry.
- Running SFC and DISM scans.
When should I contact Microsoft support?
If you've tried all of the above solutions and still can't fix Error 0x80080008, then you should contact Microsoft support. They may be able to help you diagnose and solve the problem.
