Updated February 2025: Stop getting error messages and slow down your system with our optimization tool. Get it now at this link
- Download and install the repair tool here.
- Let it scan your computer.
- The tool will then repair your computer.
Remove recent updates. Open the Settings app.
Temporarily disable your antivirus program.
Remove the Lenovo software from your computer.
Restart Explorer.exe.
Define a different image viewer.
Run an SFC scan.
Disable integrated graphics.
Restart your computer.
You can get this quick fix by going to System Preferences > Updates & Security on the screen. From the Troubleshoot menu, click Windows Update Troubleshooter. Any potential issue can be resolved automatically using the Windows Troubleshooter.
Windows 10 is a powerful tool for computing. It has many features to offer and new applications to take full advantage of. However, there are times when things will not go as planned and you get a message saying “Element Not Found”. Just like this.
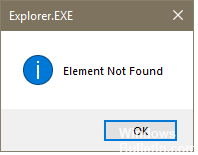
It can appear anytime and with just about any application you are using. Example, it can occur when you open an app, Edge, CMD, images or even when you open the Settings. It can also come up when you are simply opening .jpg images. The message seem to start happening after users upgrade their OS to Windows 10.
This could be due to corrupted files, driver problems and unsupported software. In Fact, there are applications that are known to cause such issues. So the first troubleshooting step done is, of course, uninstalling the application. However for other cases, here are some techniques to correct the problem.
Update Display Driver
One of the main source of errors could be the video driver. In order to eliminate this possibility try the following steps:
- Open Device Manager by typing it on the search box.
- On the Display Adapters section, highlight the Display Driver and right-click it.
- Click Update Driver option from the drop-down menu and follow the installation instructions.
- Restart your computer.
February 2025 Update:
You can now prevent PC problems by using this tool, such as protecting you against file loss and malware. Additionally, it is a great way to optimize your computer for maximum performance. The program fixes common errors that might occur on Windows systems with ease - no need for hours of troubleshooting when you have the perfect solution at your fingertips:
- Step 1 : Download PC Repair & Optimizer Tool (Windows 10, 8, 7, XP, Vista – Microsoft Gold Certified).
- Step 2 : Click “Start Scan” to find Windows registry issues that could be causing PC problems.
- Step 3 : Click “Repair All” to fix all issues.
Run System File Checker
System File Checker (SFC) helps to restore the corrupted file. Here is how you run the SFC command.
- Run elevated Command Prompt
- Type the command “sfc/ scannow” and hit Enter.
- Restart your system after the checking process finishes.
Run DISM
- DISM also helps you get the original OS image so run DISM to repair corrupted Windows system.
- Uninstall/Reinstall App Causing the Problem
If you begin experiencing this problem after installing an app, chances are, the app is causing the problem. If that is the case, repair, or reinstall the application to eliminate the messaging.
Reset Windows 10
If none of these solutions worked, then try to delete all installed applications by simply resetting Windows 10 so you may retain personal files.
- Click Start to open Settings then click Reset This PC option to complete the process.
- Aside from that, check if you have recently installed an update which might be causing this. If so, try uninstalling the update.
Well, that’s it for now. If you found any other resolution that is not included here, comment below. Your ideas are welcomed.
Expert Tip: This repair tool scans the repositories and replaces corrupt or missing files if none of these methods have worked. It works well in most cases where the problem is due to system corruption. This tool will also optimize your system to maximize performance. It can be downloaded by Clicking Here
