Updated February 2025: Stop getting error messages and slow down your system with our optimization tool. Get it now at this link
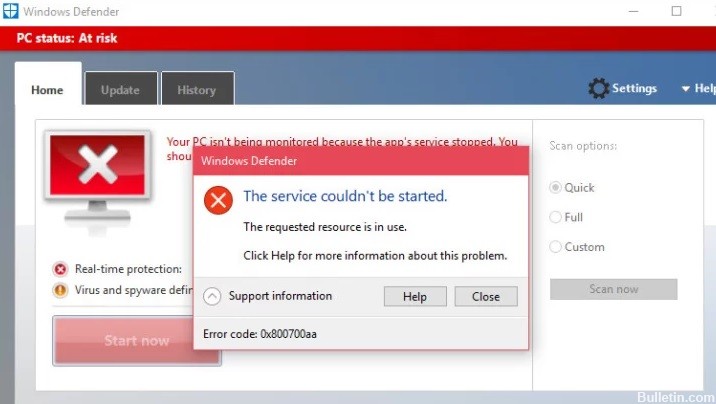
A corrupted system file may cause Windows Defender to fail to start automatically and display an error message with the following description:
Windows Defender
Service could not be started.
The requested resource is in use.
Error code: 0x800700aa.
A manual launch also has no effect. Read the steps below to fix Windows Defender error 0x800700aa.
What causes Windows Defender error 0x800700AA?

Damaged files in the system: This can happen to system files as well as any installed program. Conflicts arise that prevent us from using applications normally or even opening them, such as Windows Defender error 0x800700aa.
Conflict with another antivirus program: Another problem that can also be caused is a conflict with another antivirus program. Do we have another antivirus program installed in addition to Windows Defender? For example, if we have Avast, Bitdefender, or another program on our team, this could cause conflicts.
Update problem: The Internet connection may be interrupted for a short time or the device is turned off. This will cause the update to fail to complete, and we get these kinds of problems.
To fix Windows Defender error 0x800700AA?
You can now prevent PC problems by using this tool, such as protecting you against file loss and malware. Additionally, it is a great way to optimize your computer for maximum performance. The program fixes common errors that might occur on Windows systems with ease - no need for hours of troubleshooting when you have the perfect solution at your fingertips:February 2025 Update:

Performing SFC and DISM scans
- First, open the “Run” dialog box by pressing the Windows + R keys.
- In the Run window, type “cmd” in the text box, then press Ctrl + Shift + Enter to open the command prompt with administrator access.
- If you are in the extended CMD window, type the following command and press Enter to start the DISM scan:
Dismexe /online /clean-image /scanhealth
Dism.exe /online /clean-image /restorehealth - Restart the computer immediately after the initial scan is complete.
- After restarting the computer, follow the instructions from step 1 to open another High CMD window.
- This time, type the following command and press Enter to start the SFC scan:
sfc /scannow. - After the second scan is complete, restart your computer and make sure the problem is fixed the next time you start your system.
Enabling Windows Defender in Safe Mode
Some users experiencing the same 0x800700aa error (when starting the system or utility) could solve the problem by booting your computer into safe mode and enabling the security package, prohibiting the system from running third-party processes and services.
When booting into safe mode, your Windows is configured to load only the most necessary processes – autoexec.bat, config.sys, most drivers, special graphics drivers, third-party processes, etc. are not run in safe mode. After successfully booting into safe mode, repeat the action that caused error 0x800700aa and check if the problem is now resolved.
Expert Tip: This repair tool scans the repositories and replaces corrupt or missing files if none of these methods have worked. It works well in most cases where the problem is due to system corruption. This tool will also optimize your system to maximize performance. It can be downloaded by Clicking Here
Frequently Asked Questions
How to repair a corrupted Windows Defender?
- Enable real-time protection.
- Use professional protection software.
- Change your proxy server.
- Disable third-party antivirus programs.
- Run an SFC scan.
- Run DISM.
- Reset the Security Center service.
How do I run an SFC scan in Windows 10?
- On the desktop, press Win+X and select Command Prompt (Admin) from the menu.
- Click Yes at the User Account Control (UAC) prompt that appears.
- When the flashing cursor appears, type: SFC /scannow.
- Press Enter.
- The SFC launches and checks the integrity of Windows system files.
Why does Windows Defender not work?
Windows Defender is disabled by Windows when it detects the presence of another antivirus program. Therefore, before you activate it manually, you must make sure that there are no competing programs and that the system is not infected.
How do I uninstall and reinstall Windows Defender?
- Click Start, Control Panel.
- Click on Add or Remove Programs.
- Click on Windows Defender, then click on Uninstall.
