Updated July 2024: Stop getting error messages and slow down your system with our optimization tool. Get it now at this link
- Download and install the repair tool here.
- Let it scan your computer.
- The tool will then repair your computer.
The Windows Push Notification User Service supports push and local notifications on the Windows 10 operating system. This is a platform that supports local or push notifications without which users cannot receive notifications from the operating system and that they have installed. If the Windows Push Notification user service has stopped working on your computer, you cannot perform processes with your notifications such as disabling selected notifications or setting priority notifications.
Read the following methods for effective fixes.
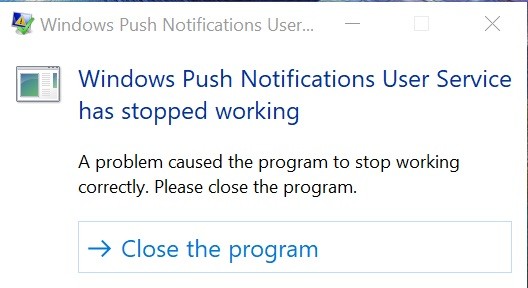
How to Repair Windows Error Windows Push Notification User Service has Stopped Working
Resetting the Corrupted Notifications Database
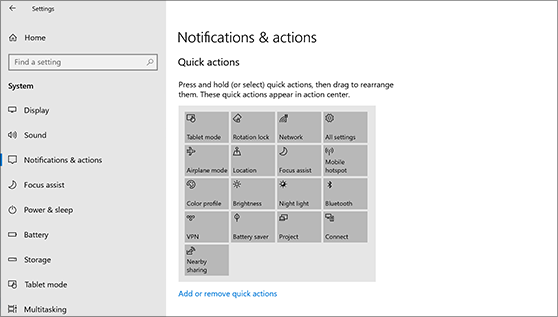
- Open the File Explorer and click on the View tab.
- Go to Hidden Files and Folders and select the Show Hidden Files, Folders and Drives option. Click on Apply.
- Navigate to C:\Users\YOURUSERNAME\AppData\Local\Microsoft\Windows.
- Locate the Notifications folder in the Windows folder.
- Right-click on it and select “Rename” from the displayed context menu.
- Rename the folder to something like “Old Notifications” and confirm the changes when prompted.
- Restart your computer and check if the problem is solved.
Replace your Antivirus
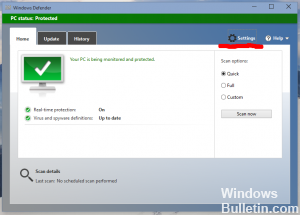
- Click on the Start menu and open the Control Panel by searching for it. You can also click on the gear icon to open the settings if you are using Windows 10.
- In the Control Panel, select View as – Category in the upper right corner and, in the Programs section, click Uninstall a program.
July 2024 Update:
You can now prevent PC problems by using this tool, such as protecting you against file loss and malware. Additionally, it is a great way to optimize your computer for maximum performance. The program fixes common errors that might occur on Windows systems with ease - no need for hours of troubleshooting when you have the perfect solution at your fingertips:
- Step 1 : Download PC Repair & Optimizer Tool (Windows 10, 8, 7, XP, Vista – Microsoft Gold Certified).
- Step 2 : Click “Start Scan” to find Windows registry issues that could be causing PC problems.
- Step 3 : Click “Repair All” to fix all issues.
- If you use the Settings application, a click on Applications should immediately open a list of all programs installed on your PC.
- Locate your antivirus program in the Control Panel or Settings and click Uninstall.
- The uninstall wizard should open, so follow the uninstall instructions.
- When the uninstaller is finished, click Finish.
- Restart your computer to see if errors still occur.
Performing a SFC scan

- Press the Windows key to open the Start menu.
- Type the prompt or cmd in the search box.
- In the list of search results, right-click on the command prompt.
- Select Run as administrator
- When the prompt loads, type sfc /scannow and press Enter.
- Wait until the process is completed and exit it.
Performing a DISM analysis
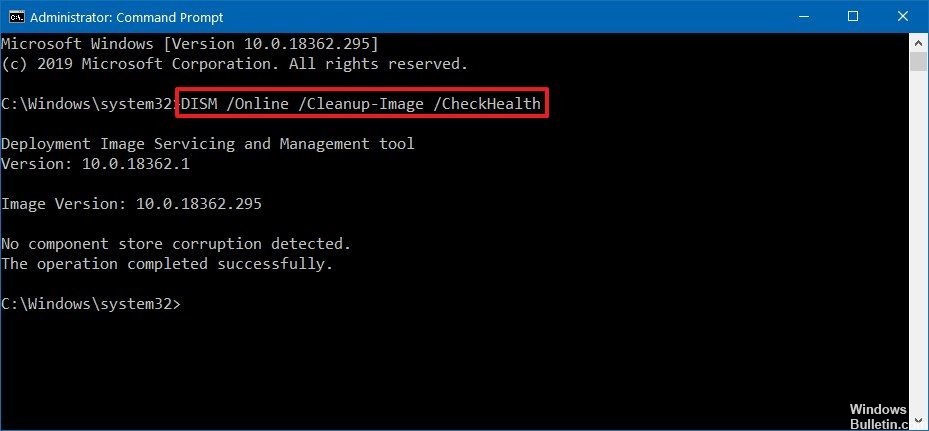
- Open Start.
- Locate the command prompt, right-click on the top result and select Run as administrator.
- Type the following command to perform a quick health check and press Enter :
DISM /Online /Cleanup-Image /CheckHealth
DISM /Online /Cleanup-Image /RestoreHealth - Wait until the process is completed.
Rename or Delete the Notification Folder in Safe Mode
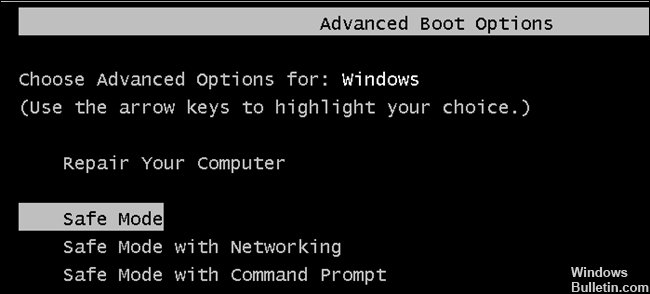
- Press the Windows + R buttons to open the Run on Your System dialog box.
- Type msconfig and click on the OK button.
- Once the System Configuration window opens on your screen, go to the Boot tab and check the box next to the Secure Start option.
- Click OK and restart your system. Your system will now boot into safe mode.
- Open this PC and navigate to the next location:
C:\Users\YOURUSERNAME\AppData\Local\Microsoft\Windows - If you cannot see the AppData folder, go to the FileExplorer menu and click on the View tab.
- In the Show/Hide section, select the Hidden Items check box to display the hidden files in the File Explorer.
- Once in the Windows folder, locate the Notifications folder and right-click on it.
- Click Rename, enter a random name and restart your system.
Expert Tip: This repair tool scans the repositories and replaces corrupt or missing files if none of these methods have worked. It works well in most cases where the problem is due to system corruption. This tool will also optimize your system to maximize performance. It can be downloaded by Clicking Here
