Updated February 2025: Stop getting error messages and slow down your system with our optimization tool. Get it now at this link
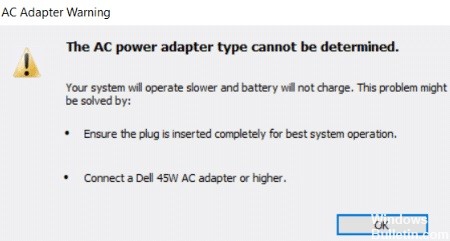
To easily solve this ‘The AC power adapter type cannot be determined’ problem, you will need another original charger with the correct voltage/amperage.
First, try using a new Dell power adapter. If that doesn’t solve the problem, replace the power plug. And in the unlikely event that it’s not the adapter or plug, replace the motherboard.
Why is your ‘AC power adapter type cannot be determined’?

As the error message implies, this means that your computer cannot detect the connected charger. The power connector has 3 pins, 2 are power and ground and the third is a signal line for identifying the power supply as a compatible device (Dell). If the laptop does not receive the signal, the power supply cannot charge the battery, but it can power the laptop. This protects the battery from high currents if the charger power is higher than the manufacturer’s specification. If you ignore this message, system performance will decrease and you will notice that your CPU clock speed has halved.
This problem may be caused by using the wrong charger. It could also be due to a broken data link to identify the charger; it could be due to a problem in the charger (cable, plug, or center pin) or in the laptop (power input jack or motherboard). A new adapter is a good idea; replacing the battery is not. This error has nothing to do with the battery. You will get the same error message if you plug in the adapter without the battery.
How to solve the “Power supply type cannot be detected” error message?
You can now prevent PC problems by using this tool, such as protecting you against file loss and malware. Additionally, it is a great way to optimize your computer for maximum performance. The program fixes common errors that might occur on Windows systems with ease - no need for hours of troubleshooting when you have the perfect solution at your fingertips:February 2025 Update:
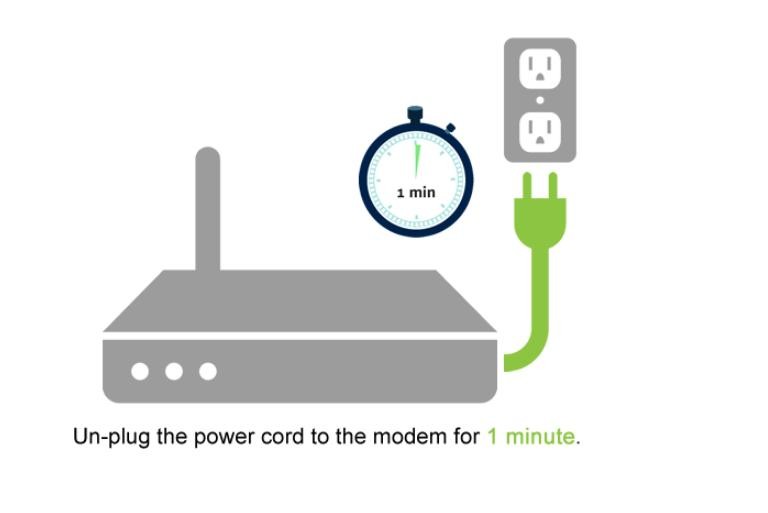
Restart your computer unit
To solve the problem of not being able to determine the type of power adapter, you can turn off the computer.
- Remove all external devices (flash drives, printers, external hard drives) from the computer.
- Unplug the battery charger, turn off the notebook and remove the battery.
- Press and hold the power switch for at least 30 seconds.
- Then reinsert the battery, charge it and start the computer.
- Then check if the “Cannot detect power supply type” error has been resolved.
Deactivating the power outage warnings
If you are able to charge your computer normally, but often get an error message that the power supply type cannot be determined, you can disable the power supply alerts. Note, however, that this action does not mean that the error message will be removed.
- Restart the computer and press the key combination as soon as the logo appears to bring up the BIOS.
- In the BIOS, click the Advanced tab, then click the Adapter Warnings option.
- Then select Disable.
- Save your changes and exit the BIOS.
- After following all the steps, restart your computer and check if the “Power adapter type cannot be detected” problem occurs when you load the computer.
Replace the adapter
To solve the problem of not being able to determine the type of power adapter, you can check if there is a problem with your adapter. To do this, you can check to see if the adapter works on another computer or if another adapter on your PC works. If it is, it means that your own adapter is faulty and should be replaced.
If you are sure that your adapter is fine, the problem could be anywhere. For example, the cause could be loose soldering in the charger, a broken contact, blown capacitors, or a faulty connection. In these situations, you need to replace the adapter to solve the problem.
Expert Tip: This repair tool scans the repositories and replaces corrupt or missing files if none of these methods have worked. It works well in most cases where the problem is due to system corruption. This tool will also optimize your system to maximize performance. It can be downloaded by Clicking Here
Frequently Asked Questions
How do you get around an unrecognized Dell adapter?
- Update the BIOS.
- Replace the power cable.
- Connecting it at different angles.
- Turning it off and on.
- Twisting the cable when plugging it in.
Why is my power adapter not recognized?
Unplug the AC adapter from the power outlet. Unplug the AC adapter from the computer. Check the power adapter and cables (including the power cord) for signs of physical damage or overheating. Check for bent, broken, or damaged contacts on the adapter plug or connector.
What does it mean if the power of the power adapter cannot be determined?
The power and type of power adapter cannot be determined. The battery may not be charging. The system will adjust the power according to the available power. If you look at the charging icon in the lower right corner, it says "Connected, no record".
What causes power outages?
All electronic devices have a limited lifespan; they eventually fail. You may be getting unclean power that strains components. An inverter in a waterproof case can burn out from a power surge.
