Updated February 2025: Stop getting error messages and slow down your system with our optimization tool. Get it now at this link
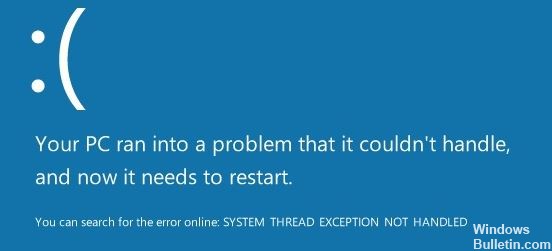
SYSTEM THREAD EXCEPTION NOT HANDLED is a common Windows 10 error that occurs mostly due to an outdated or incompatible driver.
It is more difficult to fix this problem than other BSODs, because several drivers can be the cause of the problem, and sometimes the computer does not recognize all of them. Therefore, the first step to fix this error should be to find the exact driver causing the problem.
In this article, we will look at what this code means, when it occurs, why it occurs, and present effective methods of solving the problem.
What causes the SYSTEM THREAD EXCEPTION NOT HANDLED error?

- The “system_thread_exception_not_handled” error occurs mostly when you start your computer after shutting down or rebooting. However, it can occur sporadically and is known to occur when the user runs a program that requires certain graphics drivers.
- This error occurs when the computer has incompatible drivers installed (most often graphics drivers) that are either outdated, damaged, or just plain bad. Graphics drivers can be corrupted by malware and can also be installed incorrectly, which is another reason why the “system_thread_exception_not_handled” message appears on Windows 10.
How to resolve the SYSTEM THREAD EXCEPTION NOT HANDLED problem?
You can now prevent PC problems by using this tool, such as protecting you against file loss and malware. Additionally, it is a great way to optimize your computer for maximum performance. The program fixes common errors that might occur on Windows systems with ease - no need for hours of troubleshooting when you have the perfect solution at your fingertips:February 2025 Update:
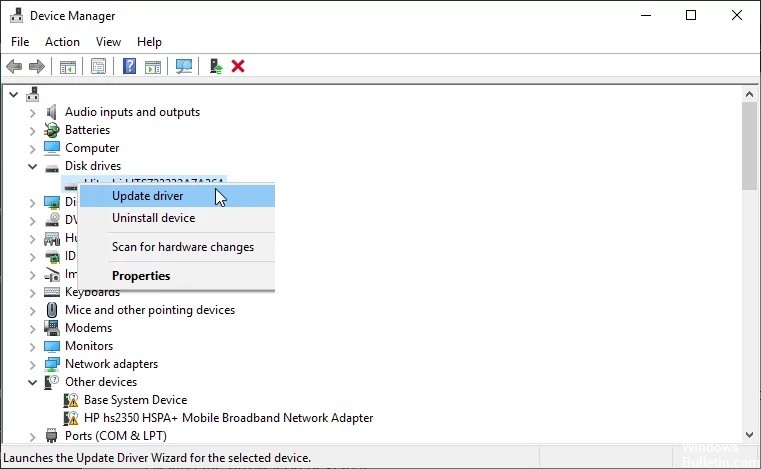
Update, reset or reinstall the driver
- Press the “Windows + X” keys.
- Select “Device Manager” from the pop-up menu.
- Update, reset or reinstall drivers (especially drivers for video cards, network cards, sound cards, etc.)
Updating the drivers :
- Expand the directory and right-click on the driver to select Update Driver.
- From the pop-up window, select Automatically check for driver software updates.
Resetting the driver :
- Expand the directory and right-click on the driver to select Properties.
- Go to the Driver tab and click Reset driver.
- Select the reason and click Yes.
Reinstalling the driver:
- First, uninstall the device.
- Find the driver on the device manufacturer’s website and follow the instructions to install it.
Update the firmware
- Press the “Windows + R” keys.
- Type “msconfig” in the startup window and click “OK” to open the system configuration.
- Switch to Tools.
- Highlight “System Information” and press “Start.”
- Then remember the BIOS version/date.
- Download the correct new version of the BIOS from the manufacturer’s website.
- Insert a USB flash drive with the new BIOS version and open the BIOS to update the firmware.
Restoring system files
The “System stream exception not processed” error in Windows 10 can be caused by corrupted system files. You can recover them by running the SFC and DISM programs. This method applies whether your computer can boot into Safe Mode or not.
Instructions for SFC :
1.) Open a command prompt as an administrator.
In Safe Mode:
- Type “Command Prompt” in the Windows search bar.
- Right-click on the Command Prompt icon and select “Run as administrator”.
If your computer won’t start :
- Go to Troubleshooting -> Advanced Options -> Command Prompt.
2.) Type “sfc /scannow” and press Enter.
3.) Then wait for the process to finish.
Instructions for DISM:
- Open a command prompt and run it as an administrator.
- Enter the following commands one by one.
- exe /Online /Cleanup-image /Scanhealth
- exe /Online /Cleanup-image /Restorehealth
Expert Tip: This repair tool scans the repositories and replaces corrupt or missing files if none of these methods have worked. It works well in most cases where the problem is due to system corruption. This tool will also optimize your system to maximize performance. It can be downloaded by Clicking Here
Frequently Asked Questions
What does the phrase System Thread Exception Not Handled mean?
SYSTEM THREAD EXCEPTION NOT HANDLED is an error that appears on the blue screen of death (BSOD) when threads of processes running critical Windows services malfunction. An outdated, corrupt, or incompatible driver can cause this blue screen.
Can RAM cause an unhandled System Thread Exception?
Sometimes the System Thread Exception Not Handled error is caused by memory corruption. To solve this problem, you need to enter Windows or safe mode to check the RAM. If the result shows that it is correct, you should check if the memory bank is properly inserted.
How to fix the raw system thread exception?
- Boot into safe mode.
- Determine which driver is responsible.
- Cancel or update the driver.
- Rename the faulty file.
- Use SFC and DISM to restore system files.
- Use System Restore to restore your computer.
How do I update all the drivers in Windows 10?
- In the search bar on the taskbar, type Device Manager, then select Device Manager.
- Select a category to see the device names, then right-click (or hold down) the device you want to update.
- Select Automatically check for driver software updates.
- Select Update Driver.
