Updated February 2025: Stop getting error messages and slow down your system with our optimization tool. Get it now at this link
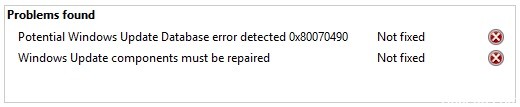
As computer experts have increased awareness of outdated operating systems and their dangers, people are more inclined to install the latest Windows updates to improve system performance, stability, and security. Users only need to have a working Internet connection to successfully update their operating system to the latest version.
However, the process of updating Windows 10 sometimes becomes a headache due to various errors, including “Potential Windows update database error detected.” The latter error affects Windows users when they go to the Windows Update section and try to check for updates.
To fix the “Potential Windows Update database error detected” error, you need to determine the cause of the error. However, there are different causes of the error (for example, a corrupted system file), so the methods of fixing it also differ from computer to computer.
What causes the message “Potential error detected in the Windows Update database”?
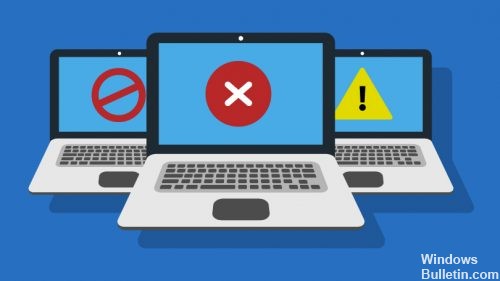
- A software error
- Malware or virus infection
- Outdated hardware drivers
- Damaged system resources
- Windows update cache is full
- Bad or unstable network connection
- Using a corrupt or pirated Windows operating system key.
How to resolve the “Potential error detected in the Windows Update database”?
You can now prevent PC problems by using this tool, such as protecting you against file loss and malware. Additionally, it is a great way to optimize your computer for maximum performance. The program fixes common errors that might occur on Windows systems with ease - no need for hours of troubleshooting when you have the perfect solution at your fingertips:February 2025 Update:
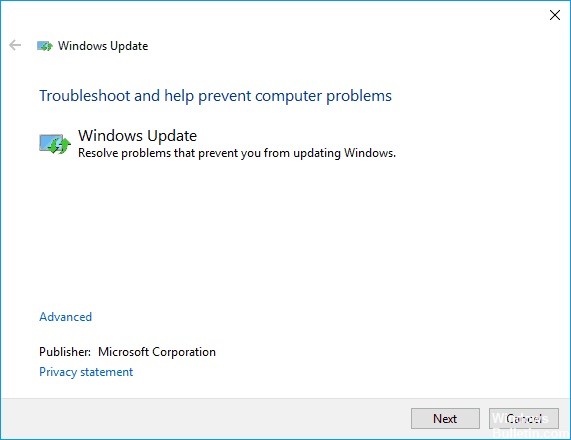
Launch the troubleshooter
- Move the mouse pointer to the upper right side of the screen.
- Once the Charms panel opens, left-click or tap the search function.
- Type “Control Panel” in the search box. Click or tap the Control Panel icon.
- Click or left-tap the Troubleshooting function.
- Click or left-tap the Show All button on the left side of the screen.
- A list of options will appear, where you should left-click or tap on Windows Updates.
- Left-click or tap the Next button at the bottom of the window.
- Follow the instructions on the screen to complete troubleshooting Windows Updates.
- Reboot your Windows 10 device after the troubleshooter completes.
- Try again and see if the same error message appears.
Performing an SFC check
- Press the Windows + X key to open the Win + X menu. Now select Command Prompt (Admin) from the list.
- If Command Prompt is not available, you can use PowerShell (Admin) instead.
- When the Command Prompt starts, type sfc /scannow and press Enter to run it.
- An SFC scan will now begin, attempting to restore your computer. Note that this process may take about 15 minutes, so do not interrupt it.
- Once the SFC scan is complete, check to see if the problem persists.
If the problem persists, perform a DISM scan instead.
Perform a reboot
- Press the Windows + R keys and type MSConfig. Press Enter or press OK.
- Click the Services tab and turn on the Hide all Microsoft services option. Click the Disable All button.
- Now go to the Startup tab and click Open Task Manager.
- A list of running applications is now displayed. Right-click the first application in the list and select Disable.
- Repeat this step for all applications in the list.
- Now return to the System Configuration window and click Apply and OK to save your changes.
- When prompted to restart your computer, select Restart Now.
Update your computer
- Open the Settings application.
- Left-click or tap the General option.
- In the window that appears, switch to Update PC without affecting your files.
- Left-click or tap the Start button in this Windows 10 feature.
- You will then need to follow the instructions on the screen and wait for the process to complete. This may take up to thirty minutes.
- Once this process is complete, reboot your Windows 10 device.
- Check again to see if the message “Windows Update database error detected” appears.
Expert Tip: This repair tool scans the repositories and replaces corrupt or missing files if none of these methods have worked. It works well in most cases where the problem is due to system corruption. This tool will also optimize your system to maximize performance. It can be downloaded by Clicking Here
Frequently Asked Questions
How do I fix a Microsoft Update error?
Select Start -> Settings -> Update and Security -> Troubleshooting -> Advanced Troubleshooting. Then under Start, select Windows Update -> Run Troubleshooter.
How do I fix the "Possible Windows Update database error detected" message?
- Update your computer. Open the Settings application.
- Use third-party repair software.
- Run the troubleshooting tool.
- Run an SFC scan.
- Restart the Windows Update service and rename the affected files.
- Perform a restart.
How do I repair a corrupted Windows 10 update?
- Open Settings.
- Click on Update and security.
- Click on Troubleshooting.
- Under Start and Run, select Windows Update.
- Click Run Troubleshooter.
- Click the Close button.
