Updated February 2025: Stop getting error messages and slow down your system with our optimization tool. Get it now at this link
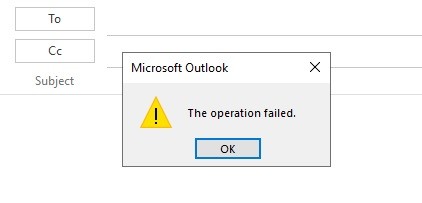
Sending a file or document to someone over the Internet is easy if you attach it to an e-mail message. However, some users complain about receiving an “Operation Failed” Attachment message in Microsoft Outlook. You can’t attach a file to new emails or when sending attachments to someone on a Windows 10 computer. Some users encounter this error when they open an email sent to them that contains an attachment with a Microsoft Word document.
The following solutions depend on the cause of the problem and the version of your Microsoft Outlook client. If you’re not sure what the problem is, you can follow each method individually and see if it works for you.
What is the cause of the “Operation Failed” error in Outlook attachments?
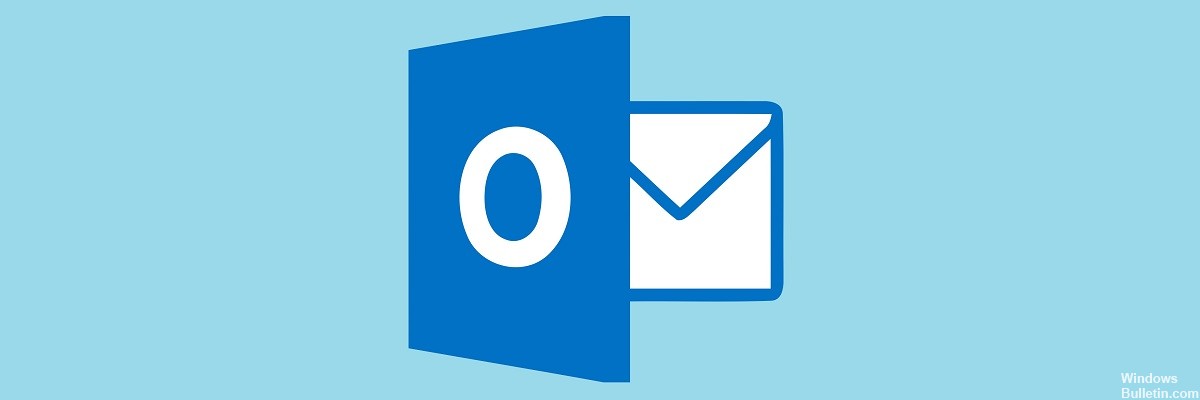
Conflicting Outlook add-ons: Add-ons extend the functionality of Outlook, but conflicting add-ons are a different story, and they cause problems like the one described here.
Damaged Office/Outlook installation: If the Office/Outlook installation itself is incomplete, Outlook may fail to successfully attach attachments.
Problem with permissions in the Drafts folder: The Drafts folder stores messages to be sent later, and due to a software error, many users have encountered the current error message.
Conflicting/duplicate rules: Rules are automated actions that are performed based on certain criteria. If they are not defined correctly or limit attachments, an attachment error message will appear.
An old version of Outlook: To keep up with new technology, Microsoft releases an updated version of Outlook from time to time. If you’re using an older version of Outlook, you may run into a lot of problems.
Outlook running in compatibility mode: In compatibility mode, some of the required Outlook components cannot perform their legitimate operations, which causes the current error.
Corrupted/absent PST file: Outlook needs to access the PST file to perform tasks, and if for some reason it cannot access the PST file or the PST file is corrupt, this indicates a problem you are experiencing.
Conflicting applications: Conflicting applications on your system can cause many problems with Outlook like the current problem. These applications can be antivirus/firewall, etc.
How to troubleshoot the Outlook attachment error “Operation failed”?
You can now prevent PC problems by using this tool, such as protecting you against file loss and malware. Additionally, it is a great way to optimize your computer for maximum performance. The program fixes common errors that might occur on Windows systems with ease - no need for hours of troubleshooting when you have the perfect solution at your fingertips:February 2025 Update:
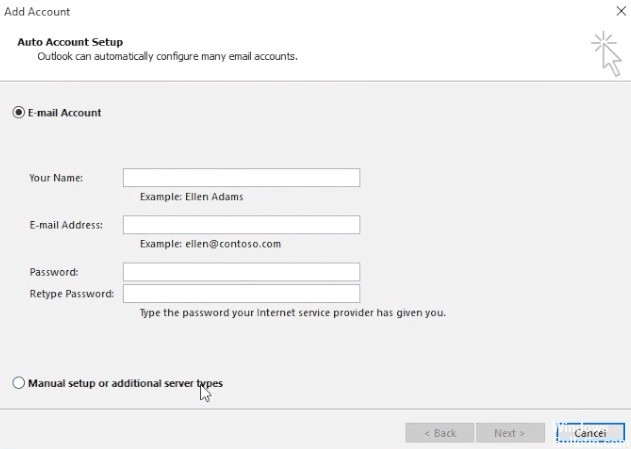
Create a new user profile
Operation Failed error can be caused by corrupt Outlook profiles. To set up a new Outlook profile, follow these steps.
- Run Run (press Windows + R), type Control Panel in the Open field, then click OK.
- Click on Mail in the Control Panel.
- In the Mail Setup window that opens, click View Profiles.
- Click the “Add” button.
- Enter a profile name in the text box and click OK.
- Enter the required email account information in the Add Account window.
- Click Next to proceed to the rest of the account setup wizard.
Update the Outlook
Some users confirmed in August 2019 that the latest Outlook updates fix the “Operation Failed” error.
- Check for updates by clicking File -> Office Account ( or Account).
- Then click on Update Options and Update Now to update the application.
Clean Windows startup
Conflicting software, such as antivirus programs, may be another factor in the Operation Failed error. Follow the steps below to remove the software and startup services.
- Press the Windows + R key combination.
- Type “msconfig” and click “OK” to open the system configuration utility.
- Click the Selective Startup radio button, then select the Load system services and Use the original startup configuration options.
- Uncheck Load boot objects.
- On the Services tab, select the Hide all Microsoft services option.
- Click the Disable All button to deselect third-party services.
- Click Apply and OK.
- In the dialog box that opens, select Restart.
Expert Tip: This repair tool scans the repositories and replaces corrupt or missing files if none of these methods have worked. It works well in most cases where the problem is due to system corruption. This tool will also optimize your system to maximize performance. It can be downloaded by Clicking Here
Frequently Asked Questions
Why can't I attach files in Outlook?
If you can't attach files in Outlook, you can change the sharing settings and see if that solves the problem or not. This is fairly easy if you use Outlook.com to send an email. To do this, open your Settings and go to Mail -> Attachments. From there, you can change your sharing settings.
Why can't I attach files to an email?
Email providers set limits on the size and types of attachments you can send. The most common reason for not being able to send attachments is that the file size is too large. While one service allows attachments up to 10 MB, another allows between 1 and 2 MB.
What does "Outlook Transaction Failed" mean?
If a user with full access and "Send As" permissions to a mailbox edits a saved email and then tries to save it, he/she receives the following error message: Item cannot be saved in this folder. The folder has been deleted or moved, or you do not have permission.
How do I fix my Outlook attachment settings?
- Check with the sender.
- Find the paperclip icon.
- Drag and drop files.
- Use the "pop-up window" option.
- Perspectives on reloading.
- Check your Internet connection.
- Select View All.
- Turn off the antivirus software.
