Updated February 2025: Stop getting error messages and slow down your system with our optimization tool. Get it now at this link
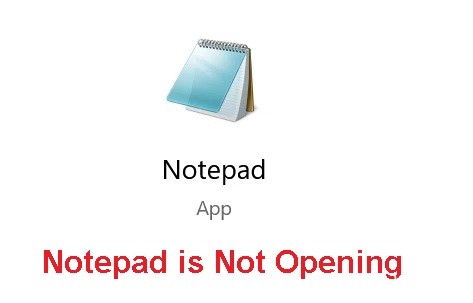
Notepad is a small application that is still used by many users to write code, edit and store raw text data. Recently, many users have encountered an unusual error when working with Notepad: they can click on any .txt file and it displays a download icon and then stops.
They know that Windows 10 makes changes to its operating system and updates its tools and features day after day. So sometimes the update can conflict with existing software. So to solve this problem, we have come up with different types of solutions to solve your problem with one of them.
Why can’t Notepad open in Windows 10?

Many users have reported that they cannot open the Notepad app on their system. When they double-click on a text file, they find that the cursor spins for a while and then stops. Notepad simply won’t open. The problem also occurs when working with the MS Paint application.
This problem occurs when :
- Another text editor fails to open Notepad.
- Corrupted Windows account
If you encounter this problem, don’t worry. In this article, we will look at different ways to solve Notepad not opening problem.
Here’s how to resolve the situation when Notepad doesn’t open in Windows 10
You can now prevent PC problems by using this tool, such as protecting you against file loss and malware. Additionally, it is a great way to optimize your computer for maximum performance. The program fixes common errors that might occur on Windows systems with ease - no need for hours of troubleshooting when you have the perfect solution at your fingertips:February 2025 Update:
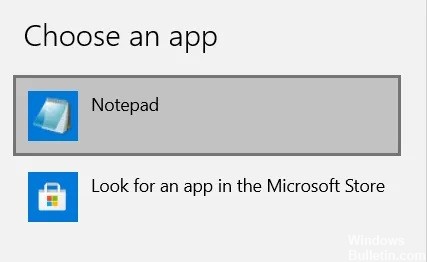
Set Notepad as your default text editor app
The default application for a file is the application that opens or starts when you double-click, and more often than not, the user sets it. Text files, for example, are most often opened with Microsoft Word and Notepad.
Notepad can get in the way because the user has not set up a default text editor and the background applications have been disabled (in which case Notepad does not appear in Windows search).
- Open the user menu by pressing Windows+X and select “Applications and Features”.
- You can also access this page through the Windows preferences.
- In the options area on the left side of the screen, select “Default Applications” and scroll down to click on “Choose default applications by file type.
- Here you will find various file formats listed in alphabetical order.
- Next to all of these file extensions are the default applications for those files, and if there are none, you will see an option to select the default application.
- Scroll down to find the “.txt” files and select Notepad as the default application.
Reinstalling Notepad on your PC
The error in question could also be the result of the incorrect installation of Notepad on your computer. In this case, you can simply reinstall the Notepad app. Unlike programs and applications that you install on your computer via the Internet or other media, it takes a few steps to uninstall Notepad.
- Open Windows settings and click on Apps.
- Here, under Apps and Features, you’ll find a subheading called Optional Features; click it.
- There you will see a list of installed optional features, which includes Microsoft Paint, Windows Media Player, and Notepad.
- Click on Notepad and select the “Remove” option.
- At this point, the job is only half done. Wait for the uninstallation to complete and restart your computer.
- Then follow the steps above to go to the “Advanced Features” page, where you will find the option to install Windows features. Click on it and search for “Notepad” to reinstall it on your computer.
- Then try opening Notepad and see if the error persists.
Enabling background applications
- Search for the words “background applications” in the search bar.
- This will take you to the Windows settings page.
- There you will find the option to disable background applications.
- Restart your computer.
- Before restarting your computer, make sure that all the listed applications are allowed to run in the background.
- Then try opening Notepad and see if the problem is resolved.
Remove annoying apps
If your Notepad really isn’t working because of a third-party text editor, you should uninstall it.
- Reboot your system and see if you can open Notepad.
- Then activate apps to find the process that might be causing the Notepad app problems.
- If the application is interfering with Notepad, you have the option of disabling it via Task Manager or uninstalling it directly.
Expert Tip: This repair tool scans the repositories and replaces corrupt or missing files if none of these methods have worked. It works well in most cases where the problem is due to system corruption. This tool will also optimize your system to maximize performance. It can be downloaded by Clicking Here
Frequently Asked Questions
Can I reinstall Notepad?
If you've uninstalled the Notepad app and want it back, you can reinstall it in a few simple steps. Click on Advanced Features in the right pane. Type Notepad in the search bar or scroll down the page to find it. Click on Notepad and install it.
How do I activate Notepad?
- Right-click on an empty area, choose New from the menu, and select Text Document from the sub-list.
- Double-click the new text document.
- Activate it in the Start menu.
- Click the Start button on the taskbar to display the menu, and select Notepad from the menu.
How to solve the problem when Notepad doesn't respond?
The problem of Notepad++ not responding is usually related to incompatible or corrupt plugins. Try uninstalling the plugins and see if that solves the problem. If the problem persists, try installing an older version of Notepad++ or reinstalling the latest version.
How do I fix Windows Notepad?
Scroll down and you should find Notepad.exe. Right-click on the icon and choose to Send to -> Desktop. You can also copy and paste C: WindowsSystem32Notepad into File Explorer and press Enter. The notepad should open.
