Updated February 2025: Stop getting error messages and slow down your system with our optimization tool. Get it now at this link
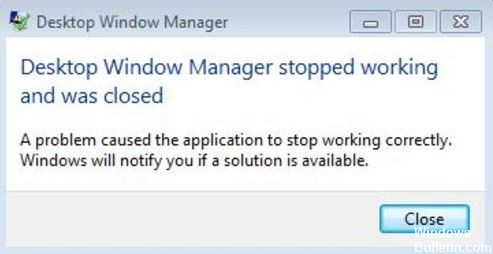
When performing some tasks, such as playing a video or launching a program, or even when using Windows Explorer, you might get this dialog box telling you that the Desktop Window Manager has stopped working and has been closed.
You may not know what happened, and even being able to solve the problem online would not have made a difference. Of course, getting these dialog boxes is frustrating because they severely limit the user’s options.
Read on to find out how to solve this problem with some very simple methods.
What causes the desktop window manager to stop working and close?

- Damaged system files.
- Consequences of a virus or malware attack.
- Incorrect system shutdown due to a power failure.
- Incorrect/mistaken installation or uninstallation of software, which may result in invalid entries in the Windows
- registry.
How to restore the desktop window manager that is not working and closed?
You can now prevent PC problems by using this tool, such as protecting you against file loss and malware. Additionally, it is a great way to optimize your computer for maximum performance. The program fixes common errors that might occur on Windows systems with ease - no need for hours of troubleshooting when you have the perfect solution at your fingertips:February 2025 Update:

Launch a system scan
- Press the Windows key and type cmd.
- Right-click Command Prompt and select Run as administrator.
- At the command prompt, type sfc/scannow and press Enter.
Perform a clean boot
- Right-click the Start button and select Search.
- Type MSConfig in the search box and press Enter.
- Go to Services and check the Hide all Microsoft services checkbox.
- Click Disable All.
- Go to Startup and select Open Task Manager.
- Select each program that you think might be corrupted and select Disable.
- Exit the Task Manager and click OK in the System Configuration window.
- Restart your computer and see if anything has changed.
Check for Windows updates
- Click Start.
- Click Settings (the gear button on the Start menu).
- Go to Updates and Security.
- Go to the Windows Update section.
Perform a system restore
- Press the Windows + S key and type System Restore.
- Select Create a restore point from the list.
- In the System Properties window, click System Restore.
- Click Next to continue.
- Select the Show other restore points option, if available.
- Select a restore point and click Next to continue.
- Follow the on-screen instructions to complete the process.
Expert Tip: This repair tool scans the repositories and replaces corrupt or missing files if none of these methods have worked. It works well in most cases where the problem is due to system corruption. This tool will also optimize your system to maximize performance. It can be downloaded by Clicking Here
Frequently Asked Questions
Why does Desktop Windows Manager keep crashing?
A Windows 10 crash caused by dwm.exe may indicate a malware infection or hardware malfunction. The first step to fix dwm.exe failure is to check your controller or USB devices. Running various system scans is also very helpful to get rid of dwm.exe system errors.
How do I reset the Desktop Manager?
- Click "Start" (Windows) and type "Run" in the search bar.
- Select the "Run" application, which will appear in the "Programs" list.
- Enter Services.
- Find the entry for Desktop Window Manager Session Manager, right-click it, and select Restart.
How to stop Desktop Window Manager from running?
- Start a system scan. Press the Windows key and type cmd.
- Activate the Desktop Window Manager.
- Click the Start button and type services.MSC in the search box.
- Perform a clean boot.
- Perform a system restore.
- Check for Windows updates.
- Try creating a new user account.
Why does Desktop Window Manager stop working?
Your user account may be corrupted, and one of the problems that can occur is a problem with Desktop Window Manager. You can solve this problem by creating a new account. You do not need to reinstall your operating system to create a new user account, you can use your current user account.
