Updated October 2024: Stop getting error messages and slow down your system with our optimization tool. Get it now at this link
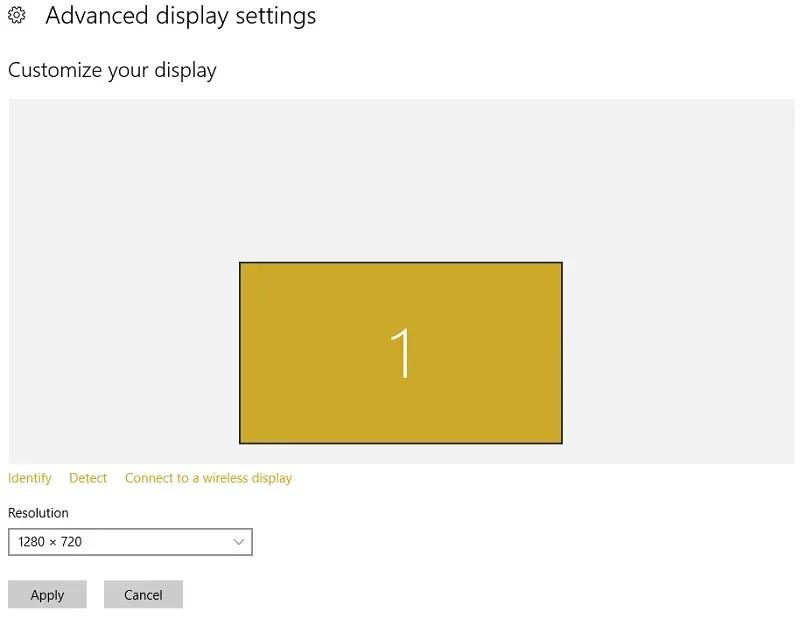
In general, you can easily change the screen resolution of your Windows 10 computer if you want to. If you find that you can’t change the resolution in Windows 10, you can check out the solutions below to solve this problem. We offer various computer solutions and tools to help you manage your computer better.
What is the reason for not being able to change the screen resolution?
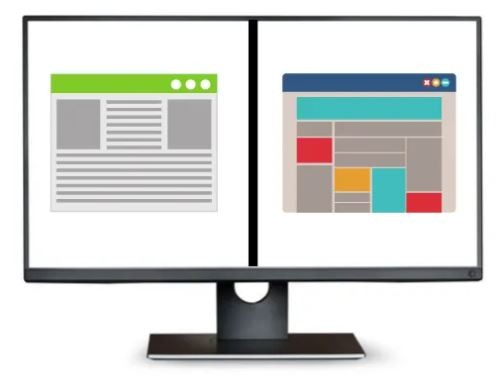
The main reason for this problem is incorrect driver configuration. Sometimes drivers are incompatible and a lower resolution is chosen as a safety measure.
How to resolve the inability to change the screen resolution?
You can now prevent PC problems by using this tool, such as protecting you against file loss and malware. Additionally, it is a great way to optimize your computer for maximum performance. The program fixes common errors that might occur on Windows systems with ease - no need for hours of troubleshooting when you have the perfect solution at your fingertips:October 2024 Update:

Update your monitor driver
- Press Windows + R, type “devmgmt.msc” (without the quotes) and press Enter to open the Device Manager.
- Then expand the Display Adapters entry, right-click on the Nvidia video card and select Activate.
- Then right-click on the video card again and select Update Driver Software.
- Select “Automatically check for updated drivers” and let the process complete.
- If the above step solved your problem, that’s fine, if not, keep going.
- Select “Update Driver Software” again, but this time select “Search for Driver Software on Computer” on the next screen.
- Now select “Select from the list of drivers on my computer”.
- Finally, select the driver that is compatible with your Nvidia video card from the list and click Next.
- Allow the process to complete and restart your computer to save your changes.
Installing drivers in compatibility mode
- Right-click the video card driver configuration file and select Properties.
- Click the Compatibility tab and make sure that “Run this program in compatibility mode for” is checked.
- Then select Windows 7 or Windows 8 from the drop-down list.
- Then click Apply and OK.
- Right-click on the installation file again, select Run as administrator and continue with the installation.
- Once the installation is complete, restart your computer.
- Now press the Windows + I keys to open Settings, and click on System.
- Click on Advanced Display Settings under Display Settings.
- Select the new value under Resolution.
- Then click Apply and close everything.
- Restart your computer.
Make sure that Windows has been updated
- Press the Windows + I keys, then select Update and Security.
- Then click Check for updates and make sure all pending updates are installed.
- After installing the updates, restart your computer to resolve the “Can’t change screen resolution” issue.
Installing the Microsoft Basic Display driver
- Press the Windows + R keys, type “devmgmt.msc” and press Enter to open the Device Manager.
- Expand the display adapter, right-click on the video card driver, and select “Update Driver Software”.
- Then select “Automatically check for updated drivers.
- If no update is found, right-click the video card driver again and select “Update Driver Software”.
- This time, however, select “Search for driver software on your computer.
- On the next screen, select “Select from the list of device drivers on my computer”.
- Then select Microsoft Basic Display Adapter and click Next.
- Allow the above process to complete, then restart your computer.
Expert Tip: This repair tool scans the repositories and replaces corrupt or missing files if none of these methods have worked. It works well in most cases where the problem is due to system corruption. This tool will also optimize your system to maximize performance. It can be downloaded by Clicking Here
Frequently Asked Questions
Why is the screen resolution grayed out?
Since this problem is usually caused by an outdated or corrupt video card or driver, you should first update them. First, uninstall the graphics driver and then install the latest version.
How do I fix the screen resolution?
- Open the display settings by clicking on the Start button.
- Click on Control Panel, Appearance and Personalization, Personalization, and then Display Settings.
- Under Resolution, move the slider to the desired resolution and click Apply.
Why can't I change the screen resolution in Windows 10?
If you can't change your screen resolution in Windows 10, your drivers may not be up to date. If you can't change your screen resolution, try installing your drivers in compatibility mode. Manually applying some settings in AMD Catalyst Control Center is another good solution.
Why can't I change the screen resolution?
The main reason for this problem is incorrect driver configuration. Sometimes drivers are incompatible and you need to select a lower resolution to be sure. So first update the graphics driver or go back to the previous version.
