Updated July 2024: Stop getting error messages and slow down your system with our optimization tool. Get it now at this link
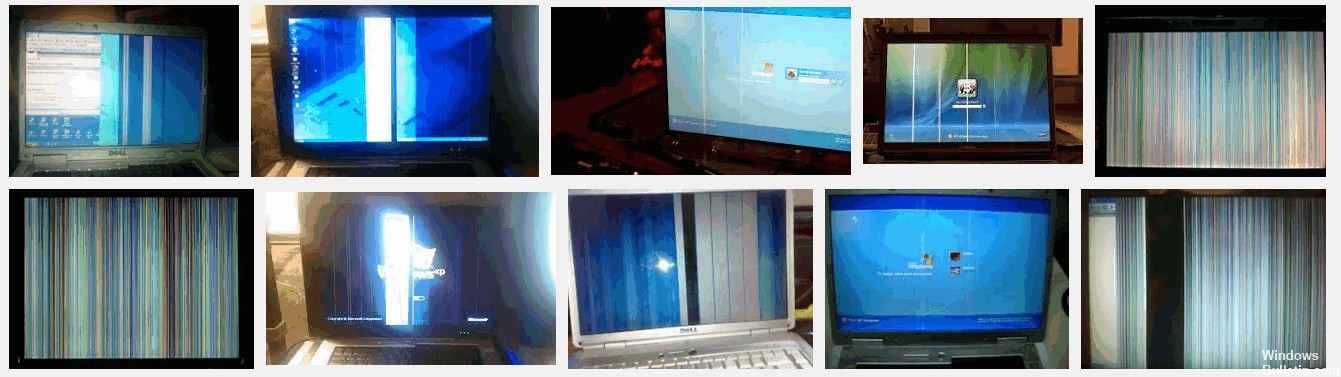
Computer monitors, like all components of a computer system, depending on several possible factors: computer input, monitor settings, and the performance of the monitor itself. If you see vertical lines on the screen, it may be caused by one or more of these factors. Sometimes the solution is straightforward, other times fixing vertical lines requires some troubleshooting.
What causes pink and green lines on the Windows screen?
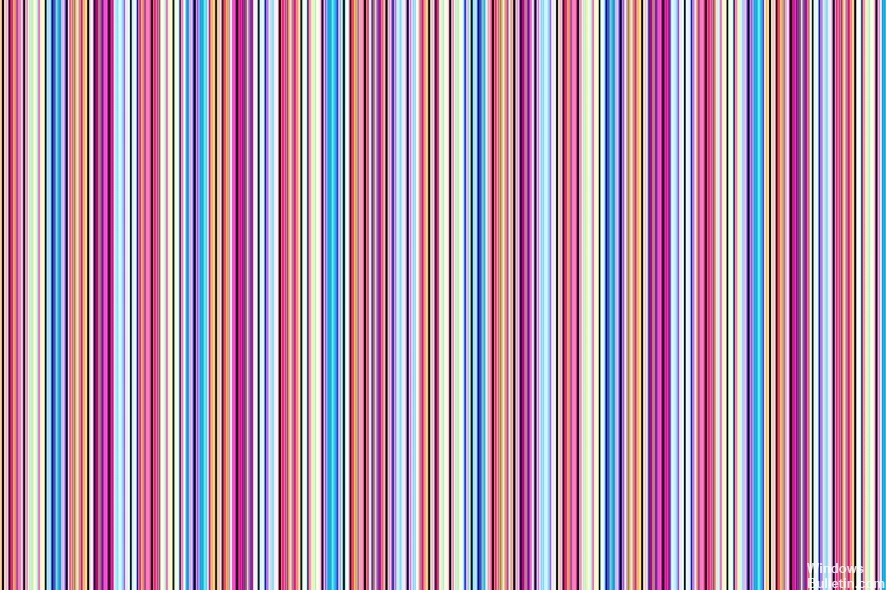
Horizontal or vertical lines on your computer screen can be caused by a variety of problems, from outdated video card drivers to improper video cable connections and faulty ribbon cables. You can go into the BIOS settings to determine if this is a software or hardware problem.
Since the BIOS is not part of the Windows 10 operating system, if you still see horizontal or vertical lines on your computer screen, it is a software problem. If you don’t see horizontal or vertical lines on your Windows 10 computer screen, it’s a hardware problem.
How to troubleshoot pink and green lines on your LCD Monitor?
You can now prevent PC problems by using this tool, such as protecting you against file loss and malware. Additionally, it is a great way to optimize your computer for maximum performance. The program fixes common errors that might occur on Windows systems with ease - no need for hours of troubleshooting when you have the perfect solution at your fingertips:July 2024 Update:
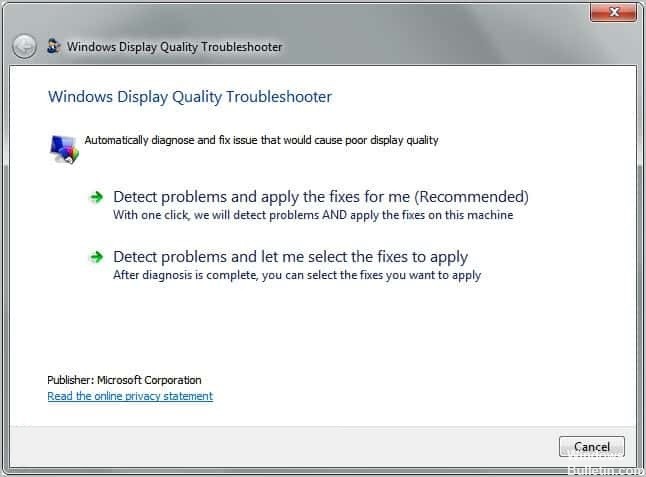
Utilize the display quality troubleshooter
- Press Windows + R, type Control Panel, and press OK.
- Click View through in the right-hand corner and select Large Icons.
- Select Troubleshooting.
- Navigate to the left window and click View All.
- Select Display Quality.
- When prompted, enter the password for admin or grant.
Perform a reboot
By rebooting your computer, you avoid software conflicts that may cause Startup Repair to be incompatible with your operating system. These conflicts can be caused by applications and services that run in the background during normal Windows startups.
- Type MSConfig in the search box and press Enter.
- Find the Services tab and select the Hide all Microsoft services check box.
- Click Disable All.
- Click the Start tab and select Open Task Manager.
- Close the Task Manager and click OK.
- Restart your computer.
Investigate the screen resolution display settings
- Right-click on Start and select Control Panel.
- Go to Appearance and Personalization.
- Click the Adjust Screen Resolution button.
- Navigate to the Resolution section and click the drop-down list arrow.
- The resolution listed as recommended is your laptop’s own screen resolution (the maximum resolution your monitor can support).
- You can adjust the brightness and contrast using the monitor controls.
Updating the graphics driver
- Right-click on the Start button and select Device Manager.
- Look for graphics or video card drivers with a yellow exclamation point, question mark, down arrow, or error message.
- If the driver has a yellow exclamation mark, double-click it.
- Open Properties.
- On the Driver tab, select Update Driver.
- Restart your computer.
Expert Tip: This repair tool scans the repositories and replaces corrupt or missing files if none of these methods have worked. It works well in most cases where the problem is due to system corruption. This tool will also optimize your system to maximize performance. It can be downloaded by Clicking Here
Frequently Asked Questions
How to fix the pink line on the monitor?
- Turn the laptop off (not in standby mode, just turn it off).
- Connect an external monitor to the laptop.
- Switch on the external monitor.
- Switch the notebook on.
Why do I see green and purple lines on the screen?
These lines indicate either a damaged graphics driver or faulty graphics hardware. Monitor -> Cable -> Connector on your computer -> which is connected to either the video card in the slot on the motherboard or the integrated graphics hardware that is part of the motherboard.
Why is my computer screen green and pink?
If the display is correct, then you either have a faulty video cable, a faulty video cable connection on your motherboard or monitor, or a faulty LCD screen. If the display is the same as the laptop screen, you either have a problem with the graphics processor, more likely the CPU since they are integrated or a problem with the motherboard.
Why does my monitor show green lines?
Generally, a green line indicates a problem with your laptop's ribbon cable or display adapter. There may be a problem with the adapter or cable connection.
