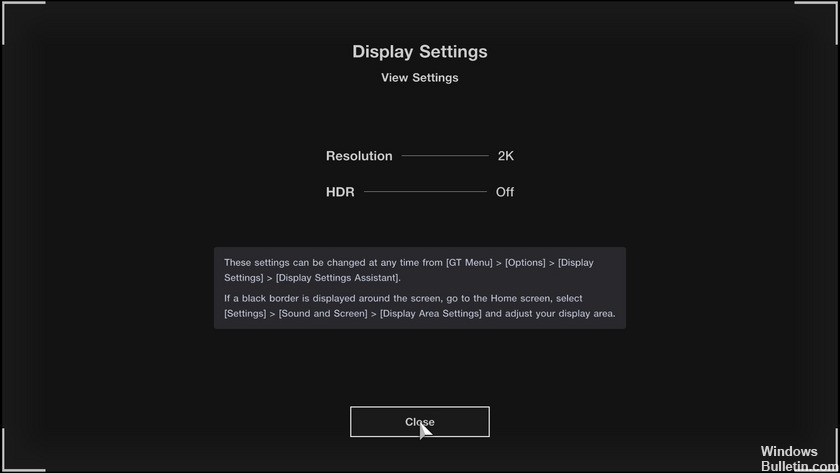
Updated February 2025: Stop getting error messages and slow down your system with our optimization tool. Get it now at this link
In Windows 10, you can play HDR (High Dynamic Range) content on an HDR10-enabled built-in display or an external monitor (or TV) connected to your computer.
HDR is a technology designed to improve the contrast and color of the content you see on the screen. Unlike standard dynamic range (SDR), the high dynamic range provides brighter, richer colors and a wider range of detail for better image quality in supported videos, games, and applications.
While HDR technology works easily on powerful smart TVs, it doesn’t work as well on desktops and laptops running Windows 10. You have to make sure your device meets the minimum requirements. You’ll have to manually enable HDR on the screen and in the operating system, and you may run into several problems.
In this Windows 10 guide, we’ll take you through the steps to fix the HDR black screen after adjusting the volume.
What causes a black HDR display after adjusting the volume?
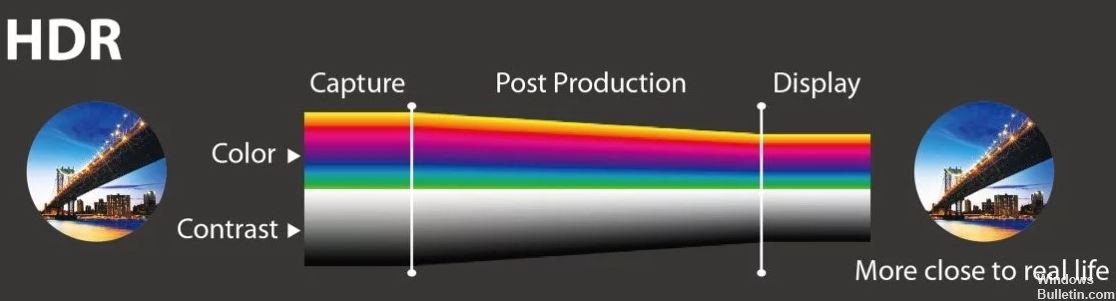
This problem may be caused by an outdated system driver. Microsoft and its third-party vendors are constantly updating their products (Windows and its drivers) to keep up with the latest technological advances and to fix bugs they find, such as those that cause problems. Because of this, updating Windows, Game Bar and the system drivers to the latest version can solve the problem.
Sometimes compatibility issues with certain programs can cause this problem. An overlay is an application in which part of the user interface is superimposed on top of other applications. Many voice and graphics applications have overlays to enhance the game. But sometimes they do the opposite and consume bandwidth or cause compatibility problems with certain programs.
How to fix the HDR black screen after adjusting the volume
You can now prevent PC problems by using this tool, such as protecting you against file loss and malware. Additionally, it is a great way to optimize your computer for maximum performance. The program fixes common errors that might occur on Windows systems with ease - no need for hours of troubleshooting when you have the perfect solution at your fingertips:February 2025 Update:
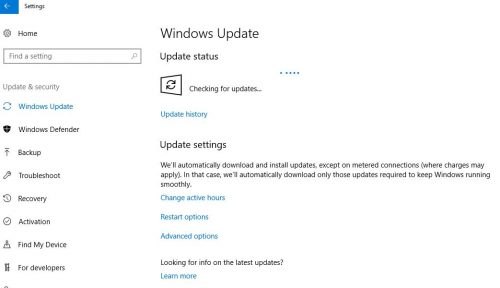
Updating Windows, the game console, and drivers
- Update Windows and system drivers to the latest version. If you are using an external graphics card, check the manufacturer’s website (e.g. Nvidia website) to get the latest drivers. Also, remember to download and install the latest drivers for your monitor from the manufacturer’s website.
- Then launch your web browser and go to the Game Bar webpage in the Microsoft Store.
- Now click on “Get” and in the dialog box that appears, select “Open Microsoft Store”.
- Then check to see if an update is available for Game Bar. If so, update the Game Bar and check if the HDR issue is resolved.
Reinstall the graphics driver
The current black screen problem may occur if your system’s graphics driver is corrupt. In this case, reinstalling the graphics driver may solve the problem.
- Reinstall the graphics driver and see if the problem is resolved.
- If so, you may need to block future updates to this driver (until the problem is resolved).
- If not, start a web browser and open the OEM website.
- Now download the latest driver for your video card.
- Then download/install DDU (Device Driver Uninstaller Utility) and boot your system into safe mode.
- Then right-click on the Windows button and select Device Manager from the access menu DeepL.
- Then expand the Display Adapters option and right-click on your video card.
- Now select Uninstall and check to Remove driver software for this device.
- Then click on Uninstall and let the installation complete.
- Now run the DDU and remove the remaining graphics driver software.
- Now reboot your computer normally and install the latest graphics driver software (downloaded in step 3).
- Now restart the computer and check if the HDR problem is resolved.
Adjust the display refresh rate
The current HDR problem may occur if the refresh rates in the Windows settings and your graphics card control panel (such as the Nvidia control panel) do not match. In this context, changing the frame rates in Windows and your graphics card control panel can solve the problem.
For example, we’ll look at the process for the Nvidia control panel. Before proceeding, check the frame rate (yes, some games may be set to a specific frame rate) that you run the game at (if the problem only occurs in a particular game).
- Start the Nvidia Control Panel and expand the Display option (in the left pane).
- Then select Display Resolution and check the refresh rate of your screen (make sure you select the correct screen).
- Now press the Windows key and enter Advanced Display Settings. Then select Show Advanced Display Information.
- Then select the display from the Select Display drop-down menu and check the refresh rate.
- If there is a difference between the refresh rates, change them to match (it is best to change the refresh rate in the Nvidia control panel, you may have to create a custom profile).
- Now restart your computer and see if the HDR problem is resolved.
Disable in-game overlay
The problem can occur when different overlays try to occupy the HDR screen (e.g. game overlay and Windows overlay). In this context, disabling the in-game overlay can solve the problem. As an example, the process for the NVIDIA GeForce Experience is described below.
- Start Nvidia GeForce Experience and open its settings.
- On the General tab, disable in-game overlay by setting the switch to Off, and then check to see if the black screen problem is resolved.
- If this does not help, check to see if disabling HDR in the game settings and re-enabling it fixes the problem.
Expert Tip: This repair tool scans the repositories and replaces corrupt or missing files if none of these methods have worked. It works well in most cases where the problem is due to system corruption. This tool will also optimize your system to maximize performance. It can be downloaded by Clicking Here
Frequently Asked Questions
How do I fix HDR in Windows 10?
Go to Settings -> System -> Display and make sure the Use HDR option is enabled on Windows HD Color. Make sure your Windows 10 PC has the necessary hardware to display HDR and find out if your display supports HDR10.
How do I fix a black screen?
- Make sure your monitor cables are securely attached.
- Check DVI and HDMI cable configurations.
- Make sure your monitor cables are not damaged.
- Reset the power management settings and turn off the screen saver.
- Install the latest video card driver.
- Test the monitor on another computer.
- Repair or replace the LCD screen.
Why does my screen turn black when I set it to full screen mode?
Sometimes you will see a black screen instead of a video when you turn on full-screen mode. It could be a problem with your browser, Flash version, or Flash settings, but it can usually be solved by making sure all programs are updated, or by changing the Flash hardware acceleration.
How do I disable HDR?
To turn off HDR video recording, go to Settings -> Camera -> Video Recording, then turn off HDR video.
