Updated July 2024: Stop getting error messages and slow down your system with our optimization tool. Get it now at this link

Windows is a very popular operating system, but for some reason, we encounter many unpleasant problems or issues and don’t understand why the problem occurs on our PC.
During my computer troubleshooting work, I have encountered many Windows issues and tried to solve them, and one such issue is called “Windows 10 black screen“.
What are the causes of a black screen with a cursor (KSOD)?

- Affected by a virus.
- Faulty video card driver.
- A certain Windows update has been installed.
How to fix the black screen with the cursor (KSOD)?
You can now prevent PC problems by using this tool, such as protecting you against file loss and malware. Additionally, it is a great way to optimize your computer for maximum performance. The program fixes common errors that might occur on Windows systems with ease - no need for hours of troubleshooting when you have the perfect solution at your fingertips:July 2024 Update:
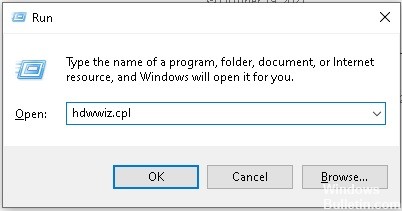
Uninstall the VGA/display driver in safe mode
- While holding down the Windows key, press R
- Type hdwwiz.CPL and press OK.
- Expand Display Adapter. (Note the name of your display adapter).
- Right-click on it and select Uninstall.
- After uninstalling, restart your PC in normal mode and download the latest drivers again.
Restore System in Safe Mode
- Click the Start button and type “System Restore” in the search function of the Start menu and press Enter OR open Run and type “rstrui.exe” and click OK.
- You can also open Run by holding down the Windows key and pressing R.
- Click the System Restore option in the search.
- Once loaded, check the box for Show other restore points and click Next.
- Select a restore point by looking at the dates when your computer was running normally.
- Click Next and Done. This will start the system restore, and your computer will reboot after it completes.
Expert Tip: This repair tool scans the repositories and replaces corrupt or missing files if none of these methods have worked. It works well in most cases where the problem is due to system corruption. This tool will also optimize your system to maximize performance. It can be downloaded by Clicking Here
Frequently Asked Questions
Why is my computer screen black, but I can see the mouse pointer?
Try pressing the Ctrl+Alt+Del key combination and see if the Task Manager appears. If the Task Manager window appears, select New Task and type EXPLORE. If the desktop appears, you should select Start, Programs, then Accessories, and finally Command Prompt.
How to fix the black screen with the cursor?
- Activate safe mode.
- Uninstall and reinstall the graphics driver,
- Disable the fast boot.
How to get rid of the black screen?
- Check the hardware and cable connection to your PC.
- Update the display/graphics/video driver.
- Uninstall programs or updates
- Disable quick startup.
- Remove security software.
