Updated February 2025: Stop getting error messages and slow down your system with our optimization tool. Get it now at this link

When trying to open or edit an Excel file in MS Office, many users report the error “Excel cannot open the file because the file format or extension is invalid.”
The full error message is as follows:
“Excel cannot open the file `Filename.xlsx` because the file format or extension is invalid. Make sure the file is not damaged and that the file extension matches its format.”
The error message `Document format and file extension do not match’ when a user attempts to open certain files in Microsoft Office, including Microsoft Excel. All previously saved data will be deleted when you click the “Yes” button.
In this article, we will explain the common causes of this error and discuss some effective solutions to fix the .xlsx error. We will also explain to you how to recover MS Excel data.
What is the cause of the “File format and extension do not match” error in Excel
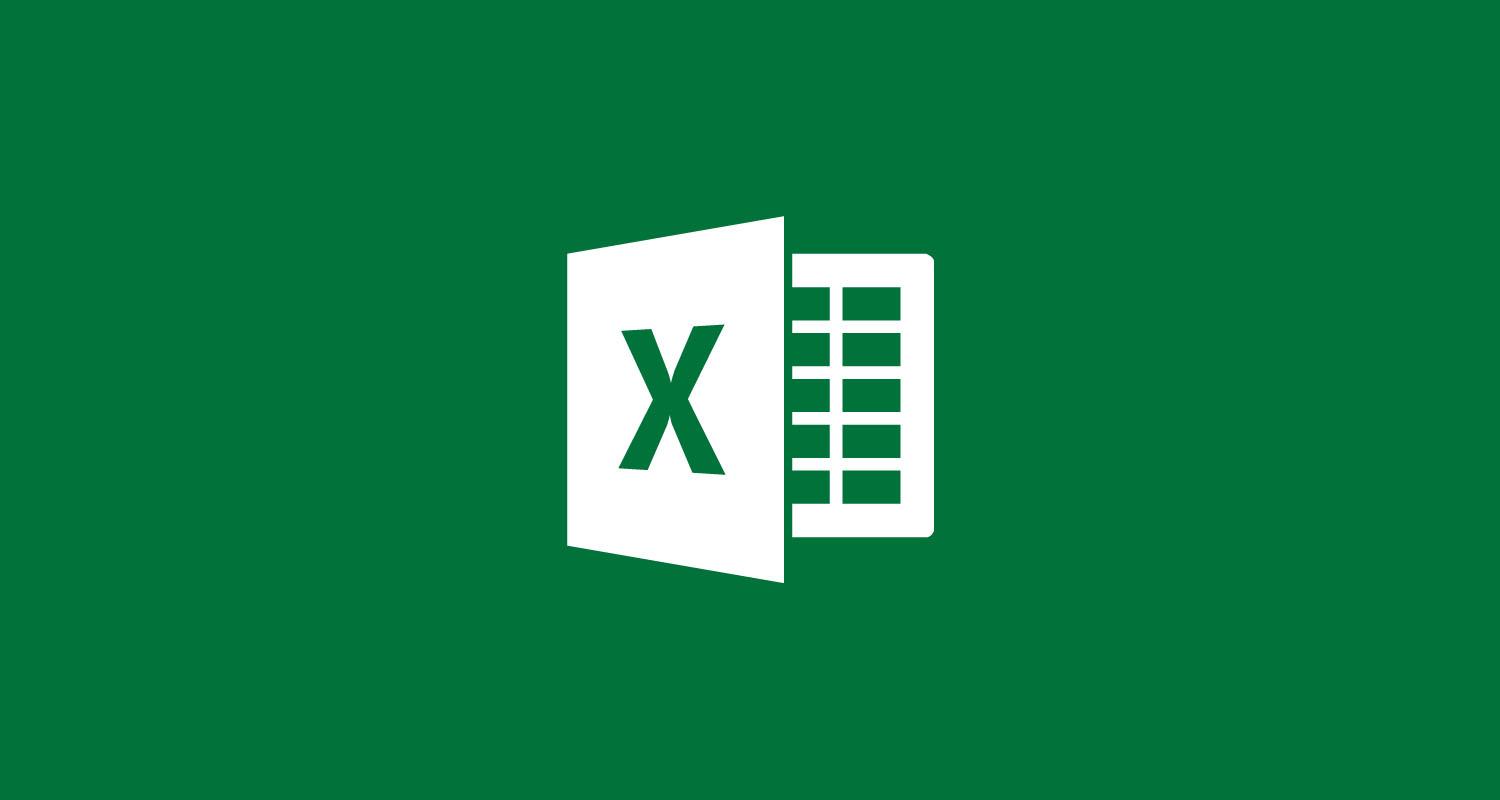
The file is not compatible with Excel: It turns out that this problem can also occur because the file where the problem occurs is not compatible with Excel. You can use another equivalent third-party tool, such as OpenOffice Calc (part of the OpenOffice suite), to solve this problem.
The Excel file is locked: If you received an Excel file after downloading it from an email attachment, chances are that the file is locked in its properties. Nowadays, many email providers automatically block them for security reasons. In this case, you can solve the problem automatically by unlocking the file in the Properties menu.
Incorrect file extension: In most cases, this problem occurs because the Excel file you are trying to open has a different file extension than the file you are attaching. This can happen automatically after converting the file or manually after user intervention. If this scenario applies, you can solve the problem by manually replacing the extension with the correct one.
The message does not go away: If the message bothers you, but you do not want to upgrade to a new version of Office, which fixes the problem, an effective way to ensure that the error does not recur, is to delete the warning message, using the registry editor to create a value of ExtensionHardening.
Protected Views Enabled: there is also a new security setting that prevents the main Excel application from opening certain files received as email attachments. In this case, you can solve the problem by going into Excel’s settings and disabling “Protected Views” in the Trust Center menu.
How to Repair the “File format and extension do not match” error in Excel
You can now prevent PC problems by using this tool, such as protecting you against file loss and malware. Additionally, it is a great way to optimize your computer for maximum performance. The program fixes common errors that might occur on Windows systems with ease - no need for hours of troubleshooting when you have the perfect solution at your fingertips:February 2025 Update:
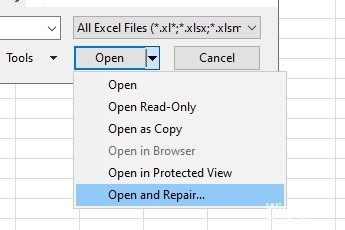
Select the “Open and Repair” option
The Excel file may be corrupted, and you can restore it with the “Open and Repair” option.
- First, open the Excel window.
- Select the File tab.
- Click the Open button to open the window.
- Select the file where the problem occurred.
- Then click on the arrow on the Open button.
- Select the Open and Restore option.
- Select the Restore option.
- If the Recover option does not fix the problem, repeat the steps above and click the Extract Data button.
- You can then click the Convert to Values button to extract the data from the sheet.
Deactivating a protected view
Deactivating the protected view in Excel can also solve the “file format does not match” error.
- In Excel, click the File tab.
- Click on Options to open a window.
- Click the Trust Center tab on the left side of the window.
- Click on Trust Center Settings.
- Then click Secure View in the Trust Center window.
- From here, clear all three checkboxes for the Enable Secure Browsing option.
- In the Trust Center window, click the OK option.
- Then click OK again to exit the other window.
Changing the file extension
Some users have solved this problem by manually changing the file extension in various standard Excel file formats until they find the correct format.
- Click the File Explorer button on the Windows 10 taskbar.
- On the View tab, select File Name Extensions.
- Open the folder containing the Excel file for which the error occurred.
- Right-click on the file and select Rename.
- Then change the extension at the end of the file to .xls, .xlsx, or .xlsm.
- Try opening an Excel spreadsheet using each of these alternative file formats.
Unlocking the Excel file
Some users have confirmed that they were able to resolve the “File format does not match the extension” error by unlocking the file.
- To do this, open File Explorer.
- Open the path to the folder containing the Excel file you want to fix.
- Right-click on the Excel file and select the Properties option.
- In this window, select the General tab.
- Click on the Unblock option. This option is only visible for files from another source, such as an email attachment.
- Click the Apply button.
- Click Finish to close the window.
Expert Tip: This repair tool scans the repositories and replaces corrupt or missing files if none of these methods have worked. It works well in most cases where the problem is due to system corruption. This tool will also optimize your system to maximize performance. It can be downloaded by Clicking Here
Frequently Asked Questions
How to solve the "File format and extension do not match" problem in Excel?
- Change the file extension.
- Select the Open and restore option.
- Unlock the Excel file.
- Deactivate the protected view.
- Open the file in LibreOffice Calc.
How do I check if the file is corrupt?
Use the "Open and Repair" option in MS Excel:
- To do this, open Excel and go to File -> Open.
- Select the file you want to open, but don't double-click it.
- Go to the "Open" drop-down menu in the "Open" dialog box and select the "Open and Restore" option.
How do I open a file with the wrong extension?
If a file has the wrong extension, it may not open in the right application. Correct the file's extension so that when you double-click it, it will open in the application of your choice. On the Start menu, go to Settings. You can use the "Win + I" shortcut as your keyboard shortcut if you like.
How do I fix the format and extension of a Microsoft Office Excel document that does not match, the file may be corrupt or unsafe?
- Open Microsoft Excel -> File -> Options.
- Select the Trust Center tab -> Trust Center Options.
- Select Protected Views, disable the All Conditions for Protected Views option, and click OK to save your changes.
