Updated July 2024: Stop getting error messages and slow down your system with our optimization tool. Get it now at this link
- Download and install the repair tool here.
- Let it scan your computer.
- The tool will then repair your computer.
Restore network settings to default.
Disable and re-enable NLA in system settings. and
Disable re-enable NLA settings via PowerShell.
Sign in to the agent’s browser. See Logging into the Agent Browser.
Connect to the server. See Connecting to a device.
Click Tools > Windows RDP or the Remote Desktop Protocol icon.
You will then be asked for permission to establish a connection.
Select Use Network Level Authentication.
Navigate to: Computer Configuration. – Administrative templates. – Windows components. – Remote Desktop Services.
Double-click Require Remote User Authentication for connections using Network Level Authentication.
Check the “Enabled” box. Use. Save to computer.
Open Server Manager, switch from local to server.
Click the Remote Desktop link.
Disable “Allow connections only from computers running Remote Desktop with Network Level Authentication (recommended)”.
Click Apply/OK to accept and save your changes.
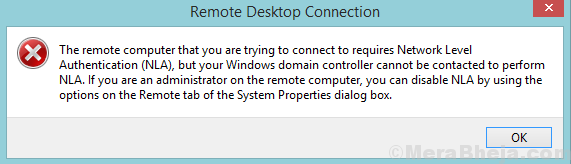
If you cannot remotely connect to your Windows computer and you receive a message The remote computer requires network level authentication, this message may help. Users reported that they received this error on systems connected to the domain, even if Network Level Authentication or NLA is enabled.
The remote computer requires network-level authentication
July 2024 Update:
You can now prevent PC problems by using this tool, such as protecting you against file loss and malware. Additionally, it is a great way to optimize your computer for maximum performance. The program fixes common errors that might occur on Windows systems with ease - no need for hours of troubleshooting when you have the perfect solution at your fingertips:
- Step 1 : Download PC Repair & Optimizer Tool (Windows 10, 8, 7, XP, Vista – Microsoft Gold Certified).
- Step 2 : Click “Start Scan” to find Windows registry issues that could be causing PC problems.
- Step 3 : Click “Repair All” to fix all issues.
The message variants you can see are:
The remote computer requires network-level authentication that your computer does not support. Contact your system administrator or technical support
The remote computer you want to connect to requires network level authentication, but your Windows domain controller cannot be contacted to run NLA. If you are an administrator on the remote computer, you can disable the NLA by using the options in the’Remote’ tab of the’System Properties’ dialog box
This article provides a step-by-step guide to this solution. However, you may want a more permanent solution, as you cannot operate the device forever without an actively enabled SLN. So you need a better solution. This article also offers it to you.
1] Change remote desktop settings
The easiest solution is to use remote desktop settings. This will work for you and you may not feel the need to restart the NLA. So, if you are ready for this solution, here’s how to proceed. Follow the steps carefully.
1] Go to ‘Run’ and type ‘sysdm.cpl‘ and press ‘Enter’.
2] You are now in the System Properties window. You must go to the Remote tab.
3] Locate connections only from computers running Remote Desktop with network level authentication (recommended d) and deselect this option.
4] Click ‘Apply’ and then click ‘OK’ or press the ‘Enter’ button to disable Network Level Authentication .
5] Restart your device and check if you can connect devices remotely.
This fix should work because you just undid the one thing that caused the problem. But in case it doesn’t work or if you don’t want to go in that direction, there is another option that is also easy to follow.
2] Edit Registry
Note: Please save your data before making changes to the system registry.
Follow the steps very carefully and you are ready to go. You have already created your system restore point, so you don’t have to worry. All right, let’s go.
1] Go to ‘Run’ and type ‘regedit’regedit’ and click ‘OK’ or press ‘Enter’. This opens the registry editor Registry Editor.
2] In the left pane of the registry editor, search for the registry key named:
HKEY_LOCAL_MACHINESYSTEMCurrentControlSetControlLsa
3] Select Lsa, then search Security Packages in the right pane. Double-click on it.
(4) Locate the option Multi-String Editand type tspkg’ in the Value field. That will be the only value.
5] Locate the following registry key in the navigation pane: HKEY_LOCAL_MACHINESYSTEMCurrentControlSetControlSecurityProvider
6] Double-click in the right pane to open its properties.
7] Enter in the Value field and let it be the only value.
8] Click’OK’ and close the Registry Editor.
Although the second method is more complex and requires more attention, it is the recommended solution. I hope this will help you.
The solutions were drawn from the discussion at Stanford University and from this MSDN post.
Expert Tip: This repair tool scans the repositories and replaces corrupt or missing files if none of these methods have worked. It works well in most cases where the problem is due to system corruption. This tool will also optimize your system to maximize performance. It can be downloaded by Clicking Here
