Updated February 2025: Stop getting error messages and slow down your system with our optimization tool. Get it now at this link
- Download and install the repair tool here.
- Let it scan your computer.
- The tool will then repair your computer.
If you right-click on a website in the Microsoft Internet Information Services (IIS) Microsoft Management Console (MMC) snap-in, then click Start, the website does not start and you receive the following error message:
The process cannot access the file because it is used by another process.
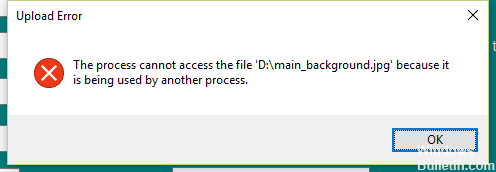
This problem occurs on a computer running Microsoft IIS 6.0. This problem also occurs on a computer that runs both Microsoft IIS 7.0 and Windows Vista.
Generally, this problem occurs when one or more of the following conditions are met:
Another process uses port 80 or port 443 on the computer running IIS. By default, the IIS uses port 80 as the default TCP port and port 443 for Secure Sockets Layer (SSL).
The ListenOnlyList registry subkey is not properly configured on the computer running IIS.
Adding exceptions to antivirus programs
If it still fails, add antivirus exclusions to the device, restart the service and try again:
Paths:
C:\Program Files\Backup Manager
C:\Program Files\Recovery Console
C:\ProgramData\MXB
C:\ProgramData\Managed Online Backup
Executables:
C:\Program Files\Backup Manager\BackupFP.exe
C:\Program Files\Backup Manager\ProcessController.exe
C:\Program Files\Recovery Console\BackupFP.exe
C:\Program Files\Recovery Console\ProcessController.exe
C:\Program Files\Recovery Console\RecoveryConsole.exe
Restart service:
Backup Manager: services.msc > right-click Backup Service Controller > Restart
Recovery Console: services.msc > right-click Recovery Console Service > Restart
Run restore
February 2025 Update:
You can now prevent PC problems by using this tool, such as protecting you against file loss and malware. Additionally, it is a great way to optimize your computer for maximum performance. The program fixes common errors that might occur on Windows systems with ease - no need for hours of troubleshooting when you have the perfect solution at your fingertips:
- Step 1 : Download PC Repair & Optimizer Tool (Windows 10, 8, 7, XP, Vista – Microsoft Gold Certified).
- Step 2 : Click “Start Scan” to find Windows registry issues that could be causing PC problems.
- Step 3 : Click “Repair All” to fix all issues.
Executing the command with administrator privileges
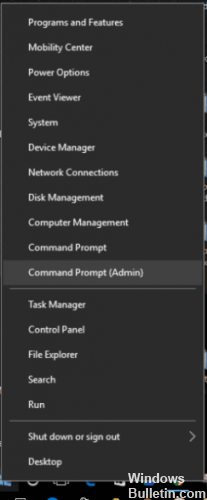
If you get this error when you try to execute a netsh command, it is likely that the error occurs because you do not have administrator rights. This is reported more often than usual when the user tries to execute a command that adds exclusions to the dynamic port range for native Windows applications or third-party applications.
Note that such an operation requires administrator rights. To ensure that the CMD window in which you are trying to perform the operation has administrator privileges, do the following:
- Press Windows + R to open a Run dialog box. Then type “cmd” and press Ctrl + Shift + Enter to open a high prompt.
- When prompted by User Account Control (UAC), click Yes to assign administrator privileges.
- Run the command again at the high prompt and check that you are still receiving the same error message.
https://github.com/onovotny/MetroLog/issues/114
Expert Tip: This repair tool scans the repositories and replaces corrupt or missing files if none of these methods have worked. It works well in most cases where the problem is due to system corruption. This tool will also optimize your system to maximize performance. It can be downloaded by Clicking Here
