Updated February 2025: Stop getting error messages and slow down your system with our optimization tool. Get it now at this link
- Download and install the repair tool here.
- Let it scan your computer.
- The tool will then repair your computer.
Steam Remote Play allows you to run games on your computer while they are being played from other devices connected to Steam. With Remote Play Together, you can invite your friends in Steam to remotely join local cooperative sessions without having to own or run the game.
With the Steam Link app, you can expand access to remote playback to any supported device where the app is installed.
How does Steam Remote Play work?
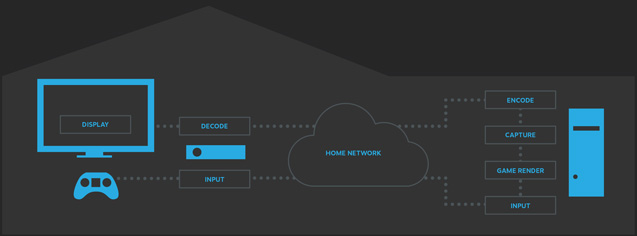
Steam Remote Play connects you to a game on one computer when the game is actually running on another computer. Steam is used to capture audio and video data from games on a remote computer and send it to your device. Game input (keyboard, mouse, or gamepad) is sent from the device you are using to a remote computer for gameplay.
Two computers connected to Steam can be used for broadcast of a gaming session. Thus, it is possible to play games on systems on which these games traditionally cannot be played. For example, it is possible to broadcast a game for Windows from PC from Windows to Steam-machine under control of Linux in a drawing room. Graphically rich games can be broadcast from a solid game installation in the office to a low-powered laptop that you use in bed. You can even start the game on your computer, move to a more comfortable place and continue playing it.
Tips for Troubleshooting
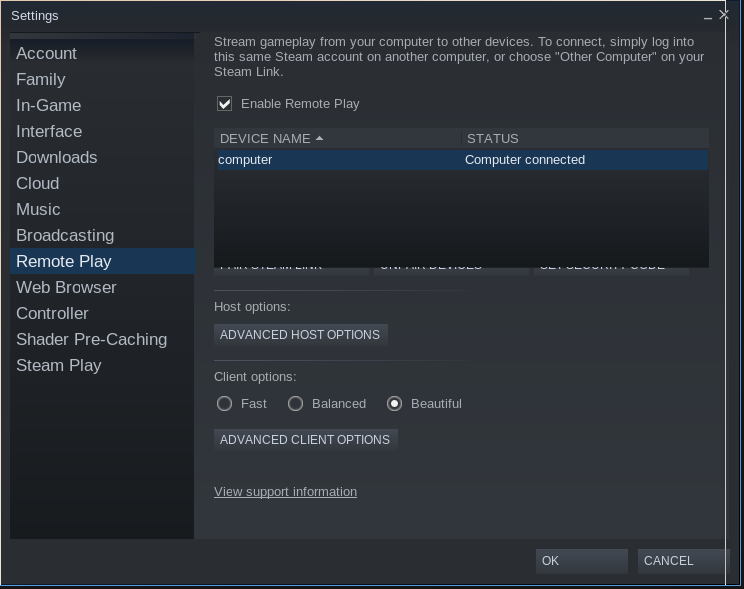
Remote Play Together is a new feature, so you may encounter some problems or errors. Here are some general solutions to the main problems.
If you can’t invite a friend to Remote Play Together, make sure that your Steam clients are updated to the latest version and that you have enabled or disabled the beta version of the client as differences can cause problems. If in doubt, disable the beta version to get a better chance of success.
If your friend receives an error message when accepting your invitation, try inviting him again. Sometimes it’s enough to cancel an old invitation and send a new one.
Disconnect and reconnect all the controllers, keyboards, and mice to your computer if someone else’s input is not recognized. Controllers are ideal for most games, because Remote Play Together allows only one recognized keyboard input.
February 2025 Update:
You can now prevent PC problems by using this tool, such as protecting you against file loss and malware. Additionally, it is a great way to optimize your computer for maximum performance. The program fixes common errors that might occur on Windows systems with ease - no need for hours of troubleshooting when you have the perfect solution at your fingertips:
- Step 1 : Download PC Repair & Optimizer Tool (Windows 10, 8, 7, XP, Vista – Microsoft Gold Certified).
- Step 2 : Click “Start Scan” to find Windows registry issues that could be causing PC problems.
- Step 3 : Click “Repair All” to fix all issues.
If you share your library with someone you want to play remotely, let them try to play if they have technical problems during their hosting. If you are lucky, all problems can be corrected immediately.
Enable Steam-related traffic through your system’s antivirus / firewall
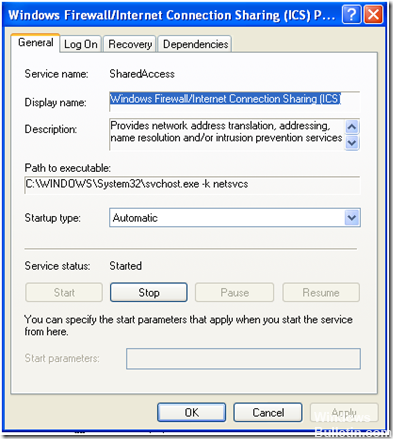
Your antivirus applications and firewalls play an important role in securing your data and devices. You may encounter a remote play error if your antivirus application/firewall blocks the resource needed for Steam Remote Play to work. If this is the case, the problem can be solved by resolving the traffic related to Steam through the antivirus / firewall applications in your system.
Warning: You can act at your own risk as changing the antivirus/firewall settings can expose your system/information to threats such as viruses, Trojans, etc.
- Temporary disable the antivirus and firewall on your host.
- Now check if the remote playback problem has been solved. Otherwise, temporarily disable the antivirus and firewall on the guest machine.
- Now check if Steam Remote Play works correctly. If so, change your antivirus / firewalls to allow traffic related to Steam. You may need to redirect UDP ports 27031 and 27036 through your router. Also redirect TCP ports 27036 and 27037 through your router. Remember to enable the antivirus/firewall after allowing traffic related to Steam.
Disconnect other network connections from the host and guest systems
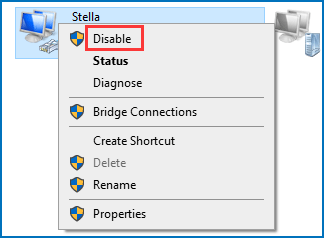
Steam Remote Play has a known bug: if you use more than one network connection on your host or guest device, Steam Remote Play will not work. So you should disable the unnecessary network connection.
- Right-click the network connection icon in the taskbar and select Open Network and Internet Settings.
- In the “Change network settings” section click “Change adapter settings”.
- right-click the network connection you want to disconnect and select “Disconnect”.
- Repeat the above steps to disable an unnecessary network connection.
Finally, you can reboot your computer and see if you can successfully use Steam Remote Play.
Expert Tip: This repair tool scans the repositories and replaces corrupt or missing files if none of these methods have worked. It works well in most cases where the problem is due to system corruption. This tool will also optimize your system to maximize performance. It can be downloaded by Clicking Here
