Updated February 2025: Stop getting error messages and slow down your system with our optimization tool. Get it now at this link
Run the fixboot and/or chkdsk command. Restart your computer and press F8 several times before the Windows logo appears. Select > Advanced troubleshooting options.
Launch DISM. Access the boot options menu as in the previous solution.
boot record/fixmbr.
bootrec/fixboot.
bootrec/rebuildbcd.
Or disable Remove recently installed or connected devices. system
Running Repair Tools (Chkdsk, SFC)
Launch the Windows 10 DISM tool.
Disable autostart recovery to limit boot cycles.
You think you shut down your computer correctly, but when you turn it on, you noticed that your OS suddenly went into repair mode. You receive a message saying:
Automatic Repair couldn’t repair your PC .
Press “Advanced options” to try other options to repair your PC or “Shut Down” to turn off your PC.
Log file: C:\Windows\System32\Logfiles\Srt\SrtTrail.txt
So your first reaction would be to try to repair by going to Advanced options. But it turned out, you cannot finish the process because your Windows 10 repair utility fails. What do you do? Quit worrying, here are some troubleshooting steps you can do to resolve this. It may be like a sticky situation that you are having a difficult time getting out of. But help is on the way, just read on.
-
Repair MBR and Rebuild BCD
You need to access Command Prompt then rebuild your Boot Configuration Data. After this, repair your Master Boot Record and fix boot sector issues. Here are the commands you need to enter on command prompt. You have to enter them one by one.
bootrec.exe /rebuildbcd
bootrec.exe /fixmbr
bootrec.exe /fixboot
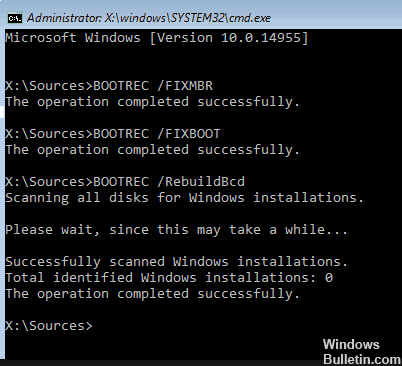
Restart your computer to see if the problem was fixed. If not, go to this next step.
-
Run chkdsk
Access Command Prompt again, run the following command: chkdsk /r c:
This utility will check for bad sector and attempt to repair it. It takes a while to finish, but when it is done, exit command prompt, reboot and see if the problem has gone away. If not, here’s more.
February 2025 Update:
You can now prevent PC problems by using this tool, such as protecting you against file loss and malware. Additionally, it is a great way to optimize your computer for maximum performance. The program fixes common errors that might occur on Windows systems with ease - no need for hours of troubleshooting when you have the perfect solution at your fingertips:
- Step 1 : Download PC Repair & Optimizer Tool (Windows 10, 8, 7, XP, Vista – Microsoft Gold Certified).
- Step 2 : Click “Start Scan” to find Windows registry issues that could be causing PC problems.
- Step 3 : Click “Repair All” to fix all issues.
-
Boot to Safe Mode and Run DISM
See if you can Boot Windows 10 in Safe Mode. Once in, open elevated Command Prompt and Run the following command to repair the System Image:
DISM /Online /Cleanup-Image /RestoreHealth
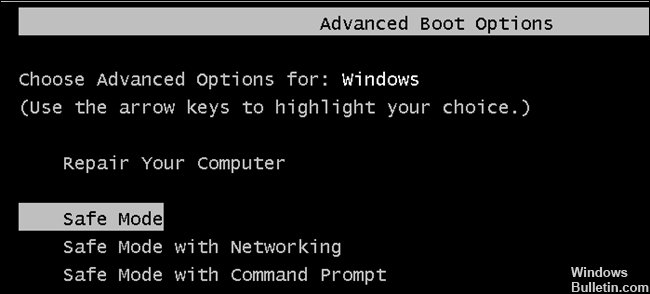
This command scan your System Image for possible corruption. It takes a while to run so just let it run.
-
Disable Early launch anti-malware protection
There are times when problems occur after installing anti-malware programs. If that is the case, you may try disabling the security software that interferes with startup. Just click on Advanced options, then Troubleshoot, then Advanced options and then again Startup Settings. Finally, hit the Restart button.
On the following screen, press the ‘8’ or ‘F8’ key on your keyboard to select Disable early launch anti-malware protection setting
This will restart the computer after it finishes processing, then you can check if it fixed the problem. If still no go, try the next step.
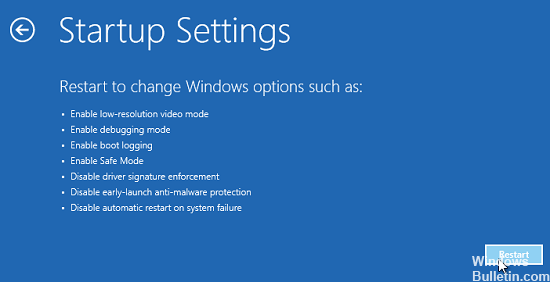
-
Restore registry
Programs we install change entries in the registry. This can mess up the normal process of the computer. So, try restoring the original state of the registry by running the following command on the Command prompt:
copy c:\windows\system32\config\RegBack* c:\windows\system32\config
Type “All” when asked which items you want to overwrite, then hit Enter.
Restart the computer.
-
Disable Automatic Startup Repair
To do this, you need to:
- Click on Troubleshoot first
- Click Advanced options
- Open Command Prompt
- Type the command: bcdedit /set recoveryenabled NO
- Reboot computer and check if the computer bypasses the Automatic Repair.
-
Troubleshoot using the “Reset this PC” utility
This Windows 10 option can restore factory settings of your computer without removing your personal files. But this is normally done as a last resort for fixing the problem. Just use the Troubleshoot menu from the Startup repair menu, choose “Reset this PC” and wait for it to finish resetting.
Also, make sure you check your hardware so you can eliminate any possibilities that the problem is hardware related. Just do the following:
- Reseat the hard drive
- Reseat the RAM
- Unplug all external devices
If the problem is not yet resolved at this stage, then comment and we will help you get your solutions for this problem.
Expert Tip: This repair tool scans the repositories and replaces corrupt or missing files if none of these methods have worked. It works well in most cases where the problem is due to system corruption. This tool will also optimize your system to maximize performance. It can be downloaded by Clicking Here
