Updated February 2025: Stop getting error messages and slow down your system with our optimization tool. Get it now at this link
- Download and install the repair tool here.
- Let it scan your computer.
- The tool will then repair your computer.
From Menu -> Start Computer -> right click Properties then Advanced System Settings. In the advanced options of the system context menu, click “Settings” to start and restore. In the “Startup and Recovery” section, uncheck “Automatically restart the system after a crash”. After unchecking the box, click OK.
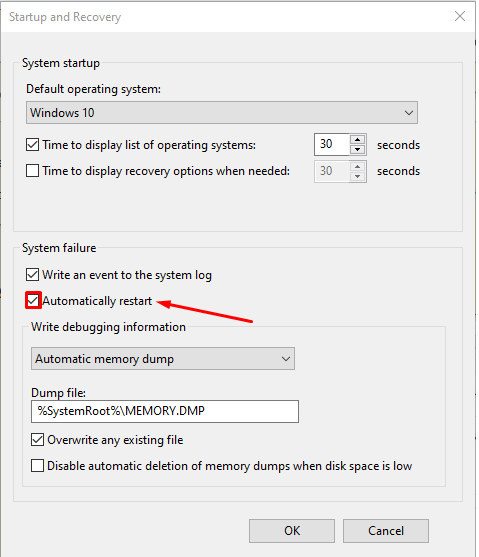
If a critical Windows operating system error occurs, the system launches a Blue Screen of Death (BSOD). This blue death screen then inserts the error code in the bottom left corner and restarts the computer. This error is mainly caused by some internal system processes or files that no longer work as expected. Sometimes a DLL or Dynamic Link Library file malfunctions or a critical process in the system returns an error. Well, in this case, the task the user is currently performing is often left and forcibly closed by the system. This means a greater loss of unsecured work by the user on his computer. To solve this problem, we must disable automatic restart.
Disable automatic restart in case of system failure
February 2025 Update:
You can now prevent PC problems by using this tool, such as protecting you against file loss and malware. Additionally, it is a great way to optimize your computer for maximum performance. The program fixes common errors that might occur on Windows systems with ease - no need for hours of troubleshooting when you have the perfect solution at your fingertips:
- Step 1 : Download PC Repair & Optimizer Tool (Windows 10, 8, 7, XP, Vista – Microsoft Gold Certified).
- Step 2 : Click “Start Scan” to find Windows registry issues that could be causing PC problems.
- Step 3 : Click “Repair All” to fix all issues.
First, we recommend creating a system restore point. Because we will play with the registry files and change some really important Windows settings. After that, we will continue our efforts to disable the automatic restart of Windows 10 in the event of a system failure.
1 : Use the Start and Recovery
> parameters
Start with the combination WIN + R to start the Run utility.
Now enter sysdm.cpl and press Enter to start System Properties. Then click on the Advanced tab and under the Start and Restore section , click on the Settings button
- A new pop-up window opens. Under section System error, disable option Auto restart
- Now click on OK then on Apply then again on OK
- Restart your computer now for the changes to take effect.
Start with WIN + X or right-click the Start button and click Command Prompt (Admin) or simply search cmd in the Cortana search box, right-click the Command Prompt icon and click Run as Administrator.
Enter the following command to disable automatic restart in case of system failure:
Disable automatic restart in case of system failure: wmic recoveros sets AutoReboot = False
Or you can enter the following command to enable automatic restart in case of system failure:
Disable automatic restart in case of system failure: wmic recoveros sets AutoReboot = True
Enter i>exit and press Enter to exit the prompt.
Reboot Your computer for the changes to take effect.
First press WINKEY + R to start the utility Run .
Type regedit and press Enter
- Or you can search Registry Editor in the Cortana Search field and select the appropriate option.
- Click Yes for the UAC prompt you receive.
In the registry editor, navigate to the next key location,
(1)(1)
HKEY_LOCAL_MACHINESYSTEMCurrentControlSetCrashControl
Select CrashControl in the left pane, then double-click AutoReboot in the right pane.
A new mini-window appears. In the Value Data field, enter the value as 0 (ZERO). Click OK(2)
Restart your computer for the changes to take effect.
4 : Use the advanced boot options
Start in the Advanced boot options You can learn more about boot in the advanced boot options here in this article.
After starting in the advanced boot options, click Troubleshooting problems.
Then click Advanced Options
of the three options you will receive.
Click Startup Settings. Then click the Restart button Restart
- After the reboot, the system starts at the boot settings, simply press the F9 or 9 button to disable option Automatic reboot after error.
Health!
Expert Tip: This repair tool scans the repositories and replaces corrupt or missing files if none of these methods have worked. It works well in most cases where the problem is due to system corruption. This tool will also optimize your system to maximize performance. It can be downloaded by Clicking Here
