Updated February 2025: Stop getting error messages and slow down your system with our optimization tool. Get it now at this link
- Download and install the repair tool here.
- Let it scan your computer.
- The tool will then repair your computer.
Error 0xC01A001D is due to a defect in the log file. This is due to a malfunction in the update process. After successfully installing SP1 for Windows Vista, restart your computer and the error will begin.
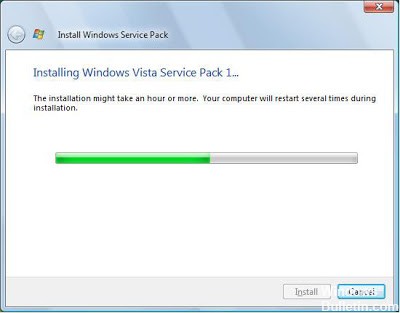
The error code 0xC01A001D is an NTSTATUS code with a literal interpretation = STATUS_LOG_FULL, which means that the log size is too small for the output generated or that Windows does not have enough disk space to write the output logs.
Here is what you can do to fix this Windows update error:
Disable pending updates
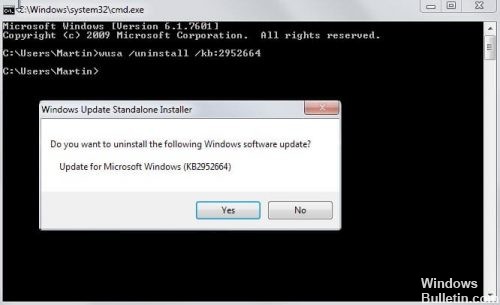
- Insert the Recovery/installation DVD into the computer.
- Then boot from the DVD. When you first start your computer, the first screen you see should give you the shortcut you need to access a multiboot menu. At Dell, this key is F12, but it varies by manufacturer. Once you have found it and are in the Multiboot menu, select Boot from the CD/DVD.
- When prompted (after booting from the CD/DVD), select “Repair My Computer” and enter the command line.
- Type C: (with two dots) and press Enter.
- Then type cd c:\windowswinsxs and press Enter.
- Enter del pending.xml and press Enter.
- Restart your computer
February 2025 Update:
You can now prevent PC problems by using this tool, such as protecting you against file loss and malware. Additionally, it is a great way to optimize your computer for maximum performance. The program fixes common errors that might occur on Windows systems with ease - no need for hours of troubleshooting when you have the perfect solution at your fingertips:
- Step 1 : Download PC Repair & Optimizer Tool (Windows 10, 8, 7, XP, Vista – Microsoft Gold Certified).
- Step 2 : Click “Start Scan” to find Windows registry issues that could be causing PC problems.
- Step 3 : Click “Repair All” to fix all issues.
Restore your computer
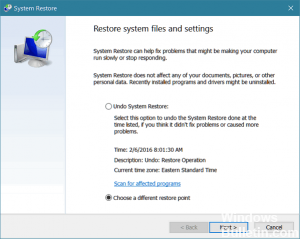
The Windows System Restore tool is one of the most useful tools available to you, and it is usually an excellent first step when you try to solve a major problem in Windows.
- Open the Control Panel.
- Tap on or click on System and Security in the Control Panel.
- In the System and Security window that opens, click or press System.
- Click or press the System Protection link on the left.
- In the System Properties window that appears, press or click the Restore System…. button. If you do not see it, make sure you are in the System Protection tab.
- In the System Restore window, tap or click Next > Restore Files and System Settings.
- Select the restore point to use from the list.
- When the selected restore point is selected, press or click the Next button >.
- Confirm the recovery point you want to use in the Confirm Recovery Point window and press or click the Finish button.
Make a Bootable Repair Disk to do a Startup Repair
Download the ISO file from the link provided and create a bootable boot disk from it.
When starting, go to the Bios/Setup or Boot menu and change the boot order to start the DVD/CD drive for the first time in order, then reboot with the hard disk in the drive.
When starting/powering up, you should see F2 or DELETE at the bottom of the screen to enter Bios/Setup, or F12 for the start menu.
If you have changed this, insert the bootable hard disk you created into the drive and restart.
We hope that these procedures have helped you solve your Windows update problem.
https://www.dell.com/community/Laptops-General-Read-Only/Windows-Update-Gone-Horribly-Wrong/td-p/3661230
Expert Tip: This repair tool scans the repositories and replaces corrupt or missing files if none of these methods have worked. It works well in most cases where the problem is due to system corruption. This tool will also optimize your system to maximize performance. It can be downloaded by Clicking Here
