Updated May 2024: Stop getting error messages and slow down your system with our optimization tool. Get it now at this link
- Download and install the repair tool here.
- Let it scan your computer.
- The tool will then repair your computer.
Each file is opened with one of the Microsoft applications built into Windows 10. For example, you can set photos as the default application for a photo viewer. If you are not satisfied with the options provided by Microsoft, you can search the Microsoft Store for other options and choose the one that is right for you. Personally, I prefer to use the applications recommended by Microsoft for better viewing – but your choices may vary, and you may have chosen another application to open a file and selected the option Always use this application to open files.

What if you want to undo this selection and go back to the default settings? If you’ve selected the option Always use this application to open a file and you want to undo this action, this article shows you exactly how to do so.
What Are Default Apps in Windows 10?
When you install Windows 10, you’ll find that it already comes with some built-in applications. You are also free to use tools that allow you to customize the way you manage and open files on this operating system. This can be useful if you have business preferences for specific applications.
For example, the built-in application for playing music in Windows 10 is Groove Music. However, most of us prefer Windows Media Player or VLC Media Player. Microsoft allows you to change your default applications in Windows 10. This allows you to open, manage, or edit media files with your favorite software.
Changing default applications is not a new feature of the Windows operating system. Windows 8 has the same functionality. On the other hand, Windows 10 offers a new interface for managing standard applications. The process is very different from what Windows XP, 7 or 8 offers.
Set Default File Associations in Settings
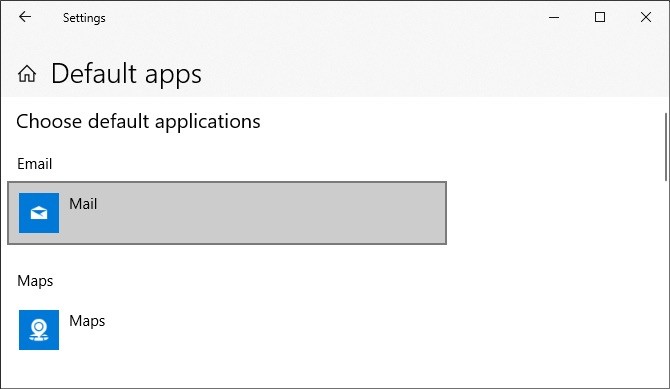
The best place to edit file associations thoroughly and set the default applications is the Settings section.
First press the Windows + I key to open the settings. Go to Applications > Default Applications.
Here you can set and use default applications for things such as email, maps, music, and more. Click the application to select another application from the list.
You can click Reset to return everything to the “Microsoft Recommended Default Settings”. As you might expect, these are standard Windows 10 programs created by Microsoft, such as Groove Music for music and Edge for web browsing.
May 2024 Update:
You can now prevent PC problems by using this tool, such as protecting you against file loss and malware. Additionally, it is a great way to optimize your computer for maximum performance. The program fixes common errors that might occur on Windows systems with ease - no need for hours of troubleshooting when you have the perfect solution at your fingertips:
- Step 1 : Download PC Repair & Optimizer Tool (Windows 10, 8, 7, XP, Vista – Microsoft Gold Certified).
- Step 2 : Click “Start Scan” to find Windows registry issues that could be causing PC problems.
- Step 3 : Click “Repair All” to fix all issues.
Scroll down and you will see three options for more sophisticated control over file associations:
- Select the default programs by file type
- Selection of standard applications per protocol
- Set the default settings via the application
By selecting by file type, you can define specific programs for JPG, DOC, and so on. This is the option you need most.
Selection by log is for actions or links. For example, if you come across a URL:computer link, you can specify which program is used. The vast majority of them will be quite specific to the application anyway, so you rarely need to change them.
Finally, using the application settings allows you to manage an entire program and its associated file types and protocols from a single location.
Temporarily uninstall or delete the associated application
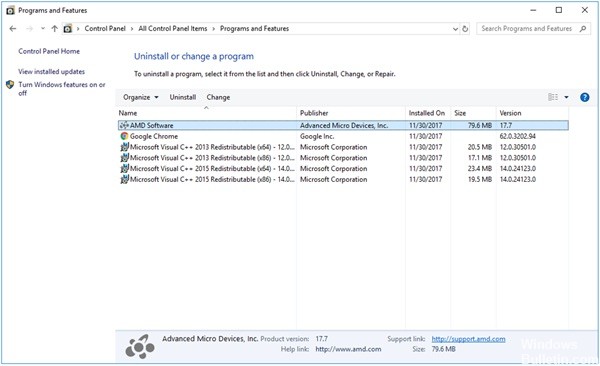
This step is optional, but in my case it was necessary. As the application was portable (no actual installation was performed, and it was not available), Windows saved the wrong file association anyway. Even after removing all the keys from the registry (I may have missed an important location), the problem continued to occur.
I temporarily removed the .exe application associated with the Trash and then double-clicked on this file to try to open it. Windows finally started reading my mind and determined that the application was no longer available. So it showed me a path to the old location where the .exe application was before I “deleted” it. Then I searched the registry for this path value (without the quotes). At least there was still a string (AssocFile string) there that I forgot to delete. After deleting this string (actually the whole key), the file was no longer displayed with the icon of an old application, and it was completely reset and restored to the empty file.
Expert Tip: This repair tool scans the repositories and replaces corrupt or missing files if none of these methods have worked. It works well in most cases where the problem is due to system corruption. This tool will also optimize your system to maximize performance. It can be downloaded by Clicking Here
