Updated July 2024: Stop getting error messages and slow down your system with our optimization tool. Get it now at this link
- Download and install the repair tool here.
- Let it scan your computer.
- The tool will then repair your computer.
Programmers using the Android Studio IDE experience the “Gradle Project Sync Failed” error message when they compile their code or run it on their Android device (real or emulated). Gradle Sync is a gradle task whose main function is to check all the dependencies of your build.gradle files associated with your Android Studio project and download the specified version.
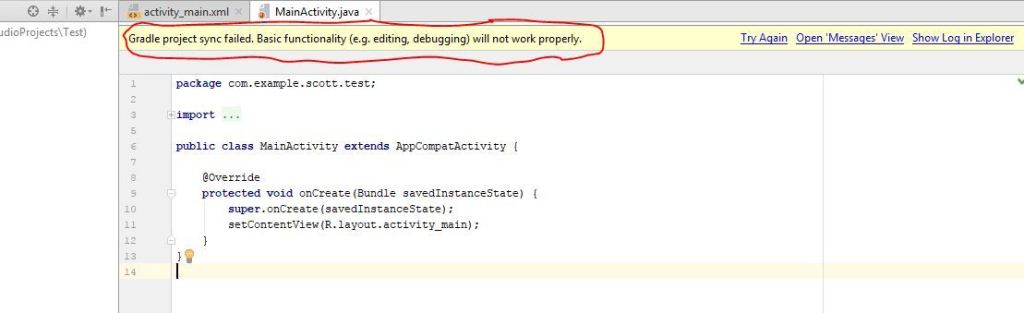
What is Gradle?
Gradle is nothing more than a compilation system that converts all your source files to APK (Android Application Package) format. The latter is the file format that the Android operating system uses to distribute and install mobile applications. So we need a tool to use the necessary tools to make this possible. The good news is that all these tools are integrated and you don’t have to worry about what Gradle is really doing in the background.
There are many variants in which this error message can occur. You could be faced with something as simple as an Internet connection to complex problems where your Gradle compilation does not work. In this article, we will review all the causes of this sync problem and then look for solutions.
How to fix the synchronization of the Gradle project failed:
Download the latest version of gradle.
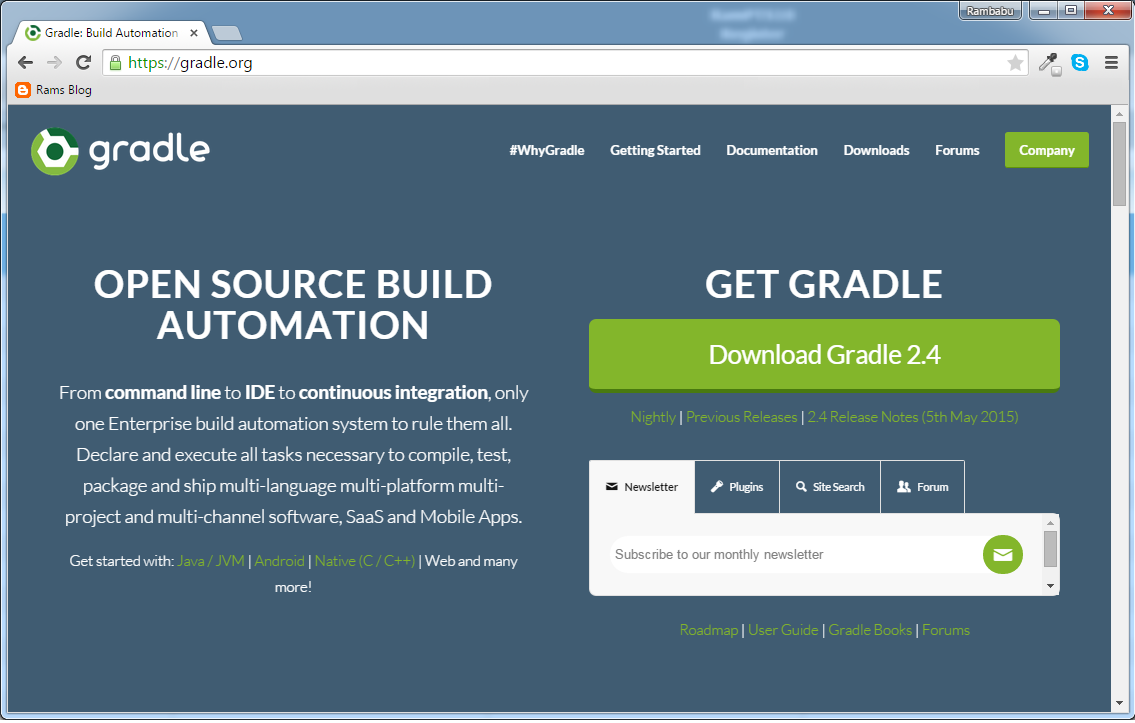
- You can download it from the Gradle website.
- After downloading, extract all files to a single folder.
- Open your Android Studio. Go to File->Parameters->Build, Run, Deploy->Gradle.
- Then select Use local distribution of Gradle and, in Gradle Home, enter the path to the folder where we extracted the file.
Update the SDK
July 2024 Update:
You can now prevent PC problems by using this tool, such as protecting you against file loss and malware. Additionally, it is a great way to optimize your computer for maximum performance. The program fixes common errors that might occur on Windows systems with ease - no need for hours of troubleshooting when you have the perfect solution at your fingertips:
- Step 1 : Download PC Repair & Optimizer Tool (Windows 10, 8, 7, XP, Vista – Microsoft Gold Certified).
- Step 2 : Click “Start Scan” to find Windows registry issues that could be causing PC problems.
- Step 3 : Click “Repair All” to fix all issues.
Updating the SDK in the SDK Manager
- Open Android Studio and go to your SDK Manager (File>Parameters>SDK Manager).
- Look for the (-) icon in front of each package and click on it.
- Click OK to start updating the SDK.

Installation of missing components
Before starting with more technical methods, you should check if you are missing any modules necessary for Gradle synchronization. Gradle is not autonomous and requires other services to operate properly.
If you are now trying to synchronize Gradle and the error message appears, check if there is a hyperlink to the Install Missing Platforms title and synchronize the project under the problem. After clicking on the link, Android Studio starts the download process and installs everything that is missing. Now try to sync your project and see if the problem is solved.
Expert Tip: This repair tool scans the repositories and replaces corrupt or missing files if none of these methods have worked. It works well in most cases where the problem is due to system corruption. This tool will also optimize your system to maximize performance. It can be downloaded by Clicking Here
