Updated February 2025: Stop getting error messages and slow down your system with our optimization tool. Get it now at this link
- Download and install the repair tool here.
- Let it scan your computer.
- The tool will then repair your computer.
Run a system cleanup to remove temporary files.
Run the Windows Update troubleshooter.
Delete the software distribution folder.
Reset Windows Update components.
Clear the BITS queue.
Download Windows Update 10 directly from the Microsoft website.
The easiest way to do this is to turn on Airplane Mode using the Windows Action Center key + A. When you’re done, press Enter, reboot, and try updating again. After running these commands, check if your issue is resolved.
Open settings. Click Update & Security. Click Windows Update. Click the “Check for Updates” button to run an update check that will re-download and install the automatic update.
The error 0x8024200B is one of the most recent Windows update errors. It can be used with any version of Windows from Windows 7, 8, 8.1 and Windows 10. But the question is why and how does this error occur?
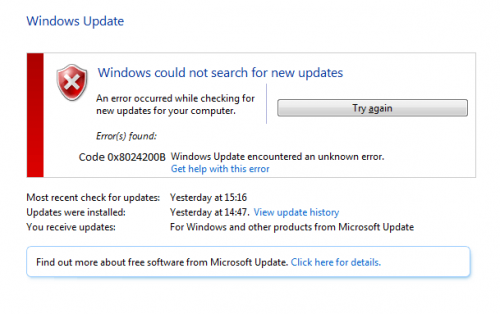
Nowadays, many users are confronted with this common Windows error 0x8024200B. We encounter this error quite frequently with our Microsoft support. We have therefore developed the ideal solutions to correct the last update error 0x8024200B. In this article, we will therefore provide you with all the general information you need to correct the error 0x8024200B.
How to fix the update error 0x8024200B:
Resetting Windows Updates Components
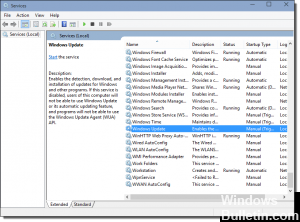
1. Press Windows + X on the keyboard, then select “Command prompt (Admin)” from the menu.
2. Stop the BITS, cryptography, MSI installer and Windows update services. To do this, type the following commands at the command prompt. After entering the various commands, press the “ENTER” key.
net stop wuauserv
net stop cryptSvc
net stop bits
net stop msiserver
February 2025 Update:
You can now prevent PC problems by using this tool, such as protecting you against file loss and malware. Additionally, it is a great way to optimize your computer for maximum performance. The program fixes common errors that might occur on Windows systems with ease - no need for hours of troubleshooting when you have the perfect solution at your fingertips:
- Step 1 : Download PC Repair & Optimizer Tool (Windows 10, 8, 7, XP, Vista – Microsoft Gold Certified).
- Step 2 : Click “Start Scan” to find Windows registry issues that could be causing PC problems.
- Step 3 : Click “Repair All” to fix all issues.
3. rename the SoftwareDistribution and Catroot2 folder. You can do this by typing the following commands at the command prompt. After entering the various commands, press the “ENTER” key.
ren C:\Windows\SoftwareDistribution SoftwareDistribution.old
ren C:\Windows\System32\catroot2 Catroot2.old
4. restart BITS, Cryptography, MSI installer and Windows update services. To do this, type the following commands at the command prompt. After entering each command, press the ENTER button.
net start wuauserv
net start cryptSvc
net start bits
net start msiserver
Press Exit at the command prompt to close the command prompt.
Run the System File Checker tool
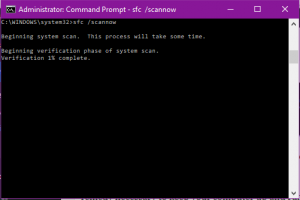
The System File Checker is integrated with Windows 10, which works like a boss. When you run this tool, System File Checker scans the entire PC for damaged or corrupted system files, and if it finds damaged files, it immediately replaces them with a correct file. Here are the steps to follow to use the System File Checker on Windows 10.
Step 1: Open the command prompt as an administrator.
Step 2: Type the following command and press Enter.
sfc /scannow
Step 3: Wait until the process is completed. You will get a successful message. If it is not able to repair the damaged file, try the following powerful tool.
Uninstalling drivers
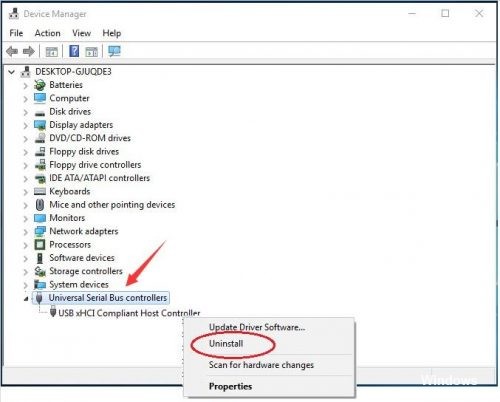
It should be noted that some users have this problem because of the installed drivers, because the drivers are incompatible or obsolete and the error is fixed by uninstalling them.
Try to uninstall it:
- First click Start > Run and enter “sysdm.cpl” in the input field.
- Press the Enter key.
- Now open the “Hardware” tab in the “System Properties” dialog box.
- And click on “Device Manager”.
- Double-click on “Device Type” and click on the hardware device that reports the error code 0x8024200B.
- Then go to the “Drivers” tab and click on the “Uninstall” button to completely uninstall the driver from the device.
https://h30434.www3.hp.com/t5/Printer-Software-and-Drivers/Error-0x8024200b/td-p/5176900
Expert Tip: This repair tool scans the repositories and replaces corrupt or missing files if none of these methods have worked. It works well in most cases where the problem is due to system corruption. This tool will also optimize your system to maximize performance. It can be downloaded by Clicking Here
