Updated February 2025: Stop getting error messages and slow down your system with our optimization tool. Get it now at this link
- Download and install the repair tool here.
- Let it scan your computer.
- The tool will then repair your computer.
A Stop 0xC0000218 error message means that a necessary hive file could not be loaded. This error message may appear if the file is corrupted or missing. To solve this Blue Screen error, you can reinstall the operating system and restore registry files from a backup. Registry files may have been damaged due to hard disk corruption or other hardware problems.
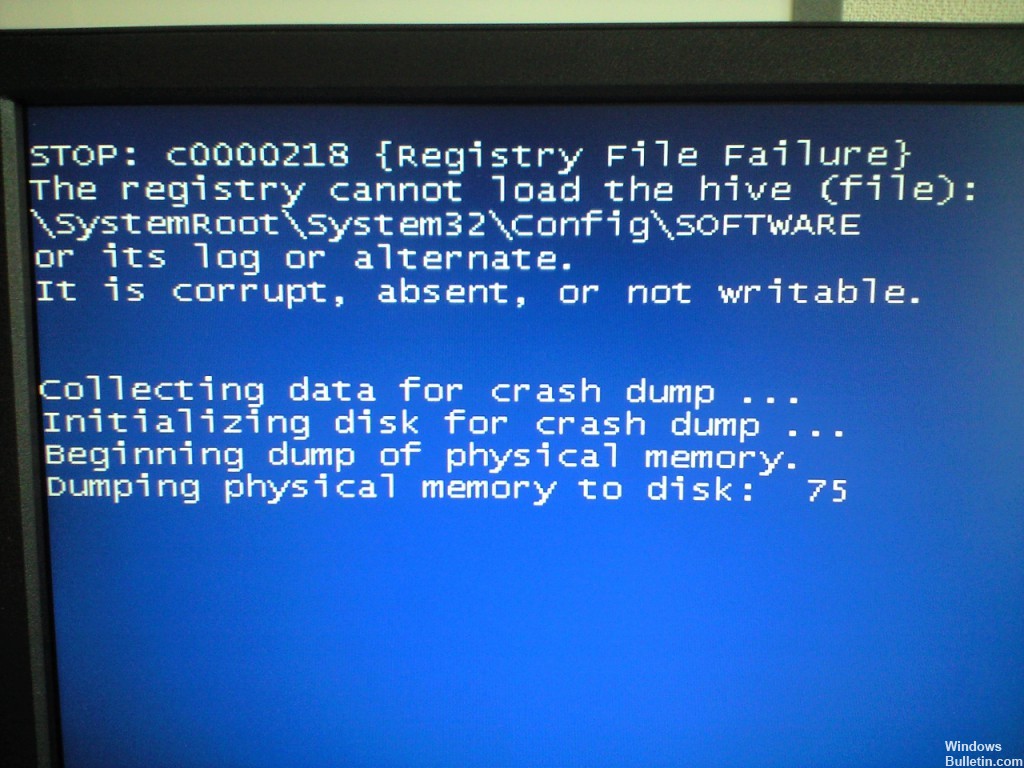
This error message may also occur if the pilot damaged the register data when it was loaded into memory, or if the memory in which the register is loaded has a parity error. In the latter case, disable the external cache and check the memory chips.
This type of error generally indicated that the PC refused to start due to damage in the registry. The following should solve the problem. However, it is important that you replace the five hives in the register. The simple replacement of one or two parts can cause other problems.
February 2025 Update:
You can now prevent PC problems by using this tool, such as protecting you against file loss and malware. Additionally, it is a great way to optimize your computer for maximum performance. The program fixes common errors that might occur on Windows systems with ease - no need for hours of troubleshooting when you have the perfect solution at your fingertips:
- Step 1 : Download PC Repair & Optimizer Tool (Windows 10, 8, 7, XP, Vista – Microsoft Gold Certified).
- Step 2 : Click “Start Scan” to find Windows registry issues that could be causing PC problems.
- Step 3 : Click “Repair All” to fix all issues.
February 2025 Update:
You can now prevent PC problems by using this tool, such as protecting you against file loss and malware. Additionally, it is a great way to optimize your computer for maximum performance. The program fixes common errors that might occur on Windows systems with ease - no need for hours of troubleshooting when you have the perfect solution at your fingertips:
- Step 1 : Download PC Repair & Optimizer Tool (Windows 10, 8, 7, XP, Vista – Microsoft Gold Certified).
- Step 2 : Click “Start Scan” to find Windows registry issues that could be causing PC problems.
- Step 3 : Click “Repair All” to fix all issues.
Perform a diagnosis on the hard disk drive
How to test your hard drive with your Dell drivers and utilities:
1. Reboot your system. When you see the Dell logo, press F12 to access the start menu.
2. Insert the Dell Drivers and Utilities CD into your CD/DVD drive.
3. select the option to boot from the CD/DVD drive.
You will be prompted to press any key to continue booting from the CD/DVD drive.
You will be prompted to press 1 to perform the Dell diagnosis. You can see two of these menus.
6. select Test the system.
7. select Custom test.
7. use the arrow keys or the mouse to select your hard disk.
9. click on Run tests.
10. note any error messages.
Use “chkdsk”.
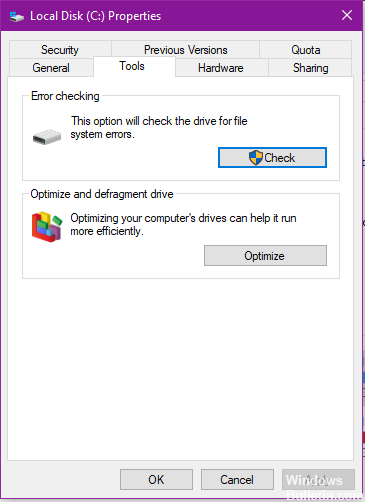
The chkdsk function is able to repair the hardware sectors of your computer. It is recommended that you access this command only from the Restore Console via the computer administrator account.
To do this, insert the Windows XP CD, restart your computer and boot from the CD drive. Note that the CD drive must be configured to start your computer; see your computer’s user guide for instructions.
Once the computer has successfully started, you must follow these instructions to use chckdsk.
- You will be prompted to select REPAIR or REPAIR, press the “R” button. This loads the Microsoft.
- When prompted, enter your administrator password and press ENTER.
- Go to START > Run > type “cmd”. When the prompt opens, type chkdsk /r, then press the ENTER button. Chkdsk will automatically start scanning your hard disk.
- Note the results and follow the steps they contain to repair the hard disk drive. For example, it may suggest that you run chkdsk /f.
- When you are finished, remove the CD from the drive, then restart the computer normally.
- If necessary, repeat the installation.
Expert Tip: This repair tool scans the repositories and replaces corrupt or missing files if none of these methods have worked. It works well in most cases where the problem is due to system corruption. This tool will also optimize your system to maximize performance. It can be downloaded by Clicking Here
