Updated February 2025: Stop getting error messages and slow down your system with our optimization tool. Get it now at this link
- Download and install the repair tool here.
- Let it scan your computer.
- The tool will then repair your computer.
Windows Update remains blocked. It is a reality of life. A matter of garbage, the mind, but that’s a fact. Since Windows was able to update itself on the Internet, it has always been blocked.
If you try to stop a service, but after a while it comes back with an error and stops and does not start anymore, or it is still running and you can no longer stop it, then the service software has crashed and Windows is not able to stop it normally.

If you now try to stop the service, but the service does not respond, it waits for the service to stop. Normally, if a service does not respond, Windows automatically stops it. But there is a rare chance that the service will run, but for some unknown reason, the stop command is queued, waiting for another task to run first. In this case, the service may have failed.
If the service is not stopped within 30 seconds of a stop attempt, Windows displays this message:
Windows Could not stop the xxxxxx service on Local Computer
Error 1053: The service did not respond in a timely fashion
Starting in safe mode
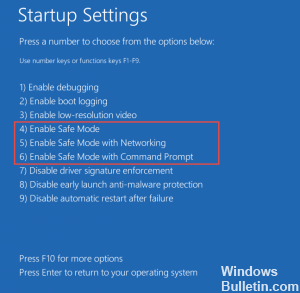
A workaroud would be to not let it start, and since you cannot change its properties, you are required to do the following:
- Booting in safe mode (Windows 10 users may need msconfig > boot > safe boot)
- Regedit in HKLM > System > ControlSet001 > Services
- Search for your service entrance
- Set the “Start” button to 3 (manual start) or 4 (disabled).
If you cannot change the entry, right-click on the name of your service in the left pane, select “Permissions”, check that “All” has full access, then try step 4 again.
February 2025 Update:
You can now prevent PC problems by using this tool, such as protecting you against file loss and malware. Additionally, it is a great way to optimize your computer for maximum performance. The program fixes common errors that might occur on Windows systems with ease - no need for hours of troubleshooting when you have the perfect solution at your fingertips:
- Step 1 : Download PC Repair & Optimizer Tool (Windows 10, 8, 7, XP, Vista – Microsoft Gold Certified).
- Step 2 : Click “Start Scan” to find Windows registry issues that could be causing PC problems.
- Step 3 : Click “Repair All” to fix all issues.
Completely uninstall the Windows 10 Update Wizard.
One possible reason is that the Windows 10 Update Wizard changes your computer settings and the automatic update of Windows 10 works again.
If you have installed the Windows 10 Update Wizard on your computer, you must uninstall it completely.
If you do not want to uninstall the Windows 10 Update Wizard, you can disable it using the Task Scheduler. Go to Task Scheduler > Task Scheduler Library > Microsoft > Windows > UpdateOrchestrator, then click Update Wizard in the right pane. Be sure to disable each trigger in the Triggers tab.
Kill the PID
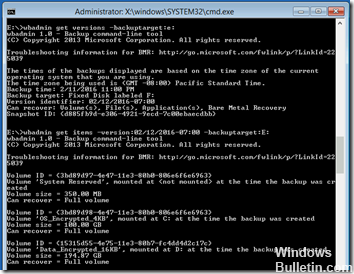
At the same prompt, type the following:
taskkill /f /pid [PID]
Where[PID] is the service number.
If it succeeds, you should receive the following message:
SUCCESSFUL: The process with PID XXXX has been interrupted.
But be careful what you kill. If you stop a critical Windows service, you may eventually force the machine to restart automatically.
Stop the wuauserv process
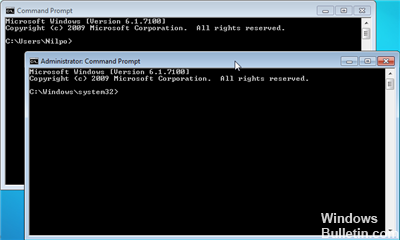
The command prompt with administration privileges can be used to bypass this problem. The command you are going to use completes the process detected by its PID and must be stopped. Note that if you want to use the Windows Update feature in the future, you must use the service tool to restart the process as soon as you stop it.
CONCLUSION
So that’s it, the problem is solved. However, I must point out that disabling your antivirus program for a certain period of time is a risk. I advise you to first disable your Internet connection, then disable your antivirus and execute the CMD commands. Restart your Internet, then start the shop.
Expert Tip: This repair tool scans the repositories and replaces corrupt or missing files if none of these methods have worked. It works well in most cases where the problem is due to system corruption. This tool will also optimize your system to maximize performance. It can be downloaded by Clicking Here
