Updated February 2025: Stop getting error messages and slow down your system with our optimization tool. Get it now at this link
- Download and install the repair tool here.
- Let it scan your computer.
- The tool will then repair your computer.
There are many reasons to switch from traditional BIOS to the new UEFI standard if your hardware supports it. You will notice a slightly faster boot time and support for new security features such as Secure Boot, Credential Guard and Device Guard when using UEFI (Unified Extensible Firmware Interface). Traditionally, the only way to move from BIOS to UEFI was to completely rebuild the PC. But with Windows 10 Creator Update or later, there is a useful command line utility that saves you a lot of time.
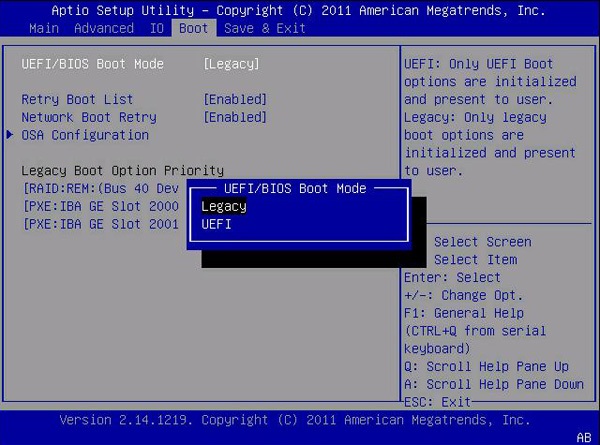
In previous versions of Windows, you had to reinstall the entire operating system if you wanted to switch from BIOS or MBR (Master Boot Record) to UEFI or GUID Partition Table (GPT). However, under Windows 10, Microsoft has introduced a new simple tool called MBR2GPT that allows you to convert an existing BIOS to UEFI with only two commands.
How to switch from traditional to UEFi startup mode without reinstalling and losing data on a Windows 10 PC.
Requirements
1. you have a PC or laptop with a motherboard that supports both the old and the UEFI.
2. you have a PC or laptop with Windows 10 version 1703, 1709 or later that is already installed on an MBR* partition.
Checking the MBR or GPT partition style
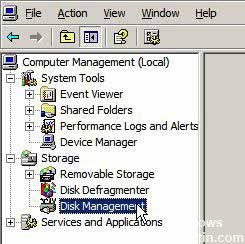
Before changing your system configuration, we recommend that you check your current settings to determine if the system is set to MBR or GPT using these steps:
- Open Start.
- Search for Disk Management and click on the top result to open the experience.
- Right-click on the drive (where Windows 10 is installed) and select Properties.
- Click on the Volumes tab.
- Under the Partition Style field, if the GUID Partition Table (GPT) field reads, the drive does not need to be converted, but if you see the Master Boot Record (MBR) label, you can change with the conversion tool.
Enable UEFI Boot
February 2025 Update:
You can now prevent PC problems by using this tool, such as protecting you against file loss and malware. Additionally, it is a great way to optimize your computer for maximum performance. The program fixes common errors that might occur on Windows systems with ease - no need for hours of troubleshooting when you have the perfect solution at your fingertips:
- Step 1 : Download PC Repair & Optimizer Tool (Windows 10, 8, 7, XP, Vista – Microsoft Gold Certified).
- Step 2 : Click “Start Scan” to find Windows registry issues that could be causing PC problems.
- Step 3 : Click “Repair All” to fix all issues.
The way you activate the UEFI is different and may already be activated, so it is best to contact the manufacturer for instructions specific to your particular model.
Convert the partition table from MBR to GPT with MBR2GPT.exe
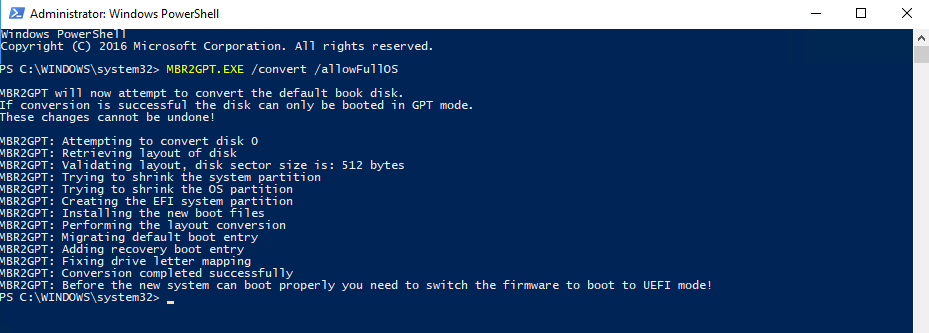
- Open the command prompt with administrator privileges.
- Type the following command: mbr2gpt.exe /convert /allowfullOS.
- Stop and start in your BIOS.
- Change your settings in UEFI mode.
CONCLUSION
Although the methods of accessing the UEFI settings screen and starting removable media are different, nothing else has changed. Just as BIOSes delivered with traditional laptops offer fewer options than BIOSes with enthusiastic motherboards, UEFI firmware preference screens on tablets and convertibles offer fewer options than those of UEFI-compatible desktops.
Expert Tip: This repair tool scans the repositories and replaces corrupt or missing files if none of these methods have worked. It works well in most cases where the problem is due to system corruption. This tool will also optimize your system to maximize performance. It can be downloaded by Clicking Here
