Updated February 2025: Stop getting error messages and slow down your system with our optimization tool. Get it now at this link
- Download and install the repair tool here.
- Let it scan your computer.
- The tool will then repair your computer.
“There was a problem reading this document.”
Did you just receive Adobe Acrobat error 109? What it means and how to fix it, click here. Note that if you see error 109 when opening a PDF file, it is likely that the file is corrupted or at least unreadable.
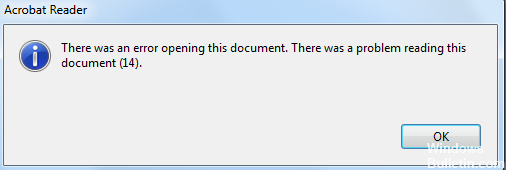
In particular, it is possible to create third-party (non-Adobe) PDF files that cause an error 109 when Acrobat tries to read them.
These may include:
- GhostScript
- Visual Basic
- Active reports
How to fix Adobe Acrobat error 109
Change the memory settings permanently.
- Click on “Tools > Export Converter”.
- In the Available Converters window, click on the “+” sign next to the image converters.
- Select “PDF – Portable Document Format[with MRC]”.
- Click on “Options”.
- Under “PDF Compatibility”, click on the “PDF 1.4” radio button.
- Click on OK.
Hold down the CTRL key to display additional information.
February 2025 Update:
You can now prevent PC problems by using this tool, such as protecting you against file loss and malware. Additionally, it is a great way to optimize your computer for maximum performance. The program fixes common errors that might occur on Windows systems with ease - no need for hours of troubleshooting when you have the perfect solution at your fingertips:
- Step 1 : Download PC Repair & Optimizer Tool (Windows 10, 8, 7, XP, Vista – Microsoft Gold Certified).
- Step 2 : Click “Start Scan” to find Windows registry issues that could be causing PC problems.
- Step 3 : Click “Repair All” to fix all issues.
There has been a problem reading this document Error 14 may occur when you try to open some PDF documents. Users believe that the problem is due to file corruption, and to display the full error message, users suggest that you keep the Ctrl key pressed when the error occurs and click the OK button.
This will give you more information about this error. Note that this method does not solve the main problem, but it does give you additional information that you can use to solve the problem.
To define the backslash character as a word separator
This problem can be solved by modifying the indexing properties so that the backslash character is considered as a word separator. You must then re-enter all the documents concerned.
Open the Laserfiche Administration Console.
Develop the desired laser server.
Extend the Repositories element.
Develop the desired repository.
Select the index element.
From the Action menu, choose Properties.
Choose the Word Delimiter tab page.
Click on the backslash character (\). The background of the backslash character must be grey. A grey background indicates that the character is a word separator.
Click on OK.
Open Administration Tools in the Control Panel.
Open services.
Select the Laserfiche Server 7 service.
Select Restart from the Action menu.
For WebLink or Web Access:
Select the web publishing service.
From the Action menu, select Restart.
https://helpx.adobe.com/x-productkb/multi/error-problem-reading-document-131.html
Expert Tip: This repair tool scans the repositories and replaces corrupt or missing files if none of these methods have worked. It works well in most cases where the problem is due to system corruption. This tool will also optimize your system to maximize performance. It can be downloaded by Clicking Here
