Updated October 2024: Stop getting error messages and slow down your system with our optimization tool. Get it now at this link
- Download and install the repair tool here.
- Let it scan your computer.
- The tool will then repair your computer.
When you try to save a PDF file, the content of the PDF text disappears into an Adobe PDF file. It is usually in the form of forms to be filled in, in which the text you enter disappears immediately after you press the Save button.
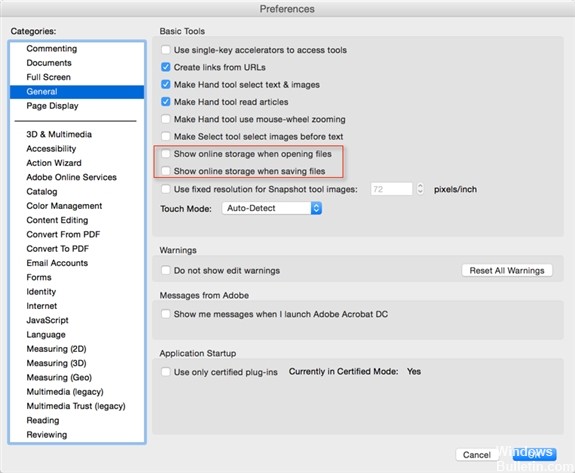
This is usually a symptom of a font problem and often occurs when several PDF files are merged with the same font, but with different integrated subsets. These files are usually created by a PDF generator that does not comply with the PDF specification.
You should be able to change the font of the relevant sections that should restore the text. After changing the font, you should try resetting it to the original font to see if this solves the problem.
You can also solve this problem with Acrobat Pro’s Preflight tools, but to be sure, I would need to see the file.
Save the PDF as an optimized PDF
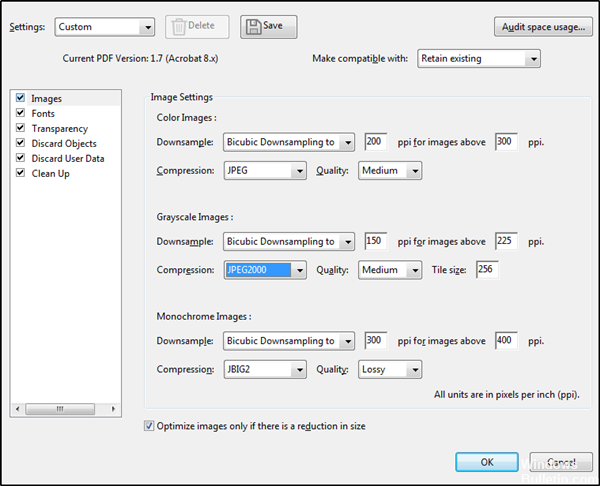
If you use the Pro version of Acrobat Reader such as Acrobat Pro, FoxIt, etc., you can reduce the number of layers by saving the PDF as an optimized PDF.
Select ‘Files’ >’Save As’ >’Optimized PDF’. In the configuration window that opens, check the “Transparency” box and click on the “Save” button.
After that, you should no longer see how PDF text content disappears when saving a file under Windows 10.
October 2024 Update:
You can now prevent PC problems by using this tool, such as protecting you against file loss and malware. Additionally, it is a great way to optimize your computer for maximum performance. The program fixes common errors that might occur on Windows systems with ease - no need for hours of troubleshooting when you have the perfect solution at your fingertips:
- Step 1 : Download PC Repair & Optimizer Tool (Windows 10, 8, 7, XP, Vista – Microsoft Gold Certified).
- Step 2 : Click “Start Scan” to find Windows registry issues that could be causing PC problems.
- Step 3 : Click “Repair All” to fix all issues.
Save by printing in PDF format
Printing in PDF format on Windows is easy, no matter which method you use.
- Open a file in a Windows application.
- Select File > Print.
- Select Adobe PDF as the printer in the Print dialog box.
- To adjust the Adobe PDF printer settings, click the Properties (or Preferences) button. (In some applications, you may need to click on Configuration in the Print dialog box to open the list of printers, then on Properties or Preferences.)
- Click on Print. Enter a name for your file and click Save.
Perform OCR
Try OCR to see if the text can be recognized. OCR optical character recognition uses your computer’s intelligence to recognize letter shapes in a scanned image or document and convert them into digital text that you can copy and modify as needed.
CONCLUSION
A single page of the PDF file can contain different layers with different contents. When you try to save or print a PDF with multilayer content, elements disappear from the PDF. So to repair it, try merging or reducing the file. Because saving your file as a reduced copy preserves all changes in the PDF file. After flattening, however, no changes can be made to the annotations or form data.
https://helpx.adobe.com/acrobat/using/print-to-pdf.html
Expert Tip: This repair tool scans the repositories and replaces corrupt or missing files if none of these methods have worked. It works well in most cases where the problem is due to system corruption. This tool will also optimize your system to maximize performance. It can be downloaded by Clicking Here
