Updated February 2025: Stop getting error messages and slow down your system with our optimization tool. Get it now at this link
- Download and install the repair tool here.
- Let it scan your computer.
- The tool will then repair your computer.
The non-printable area respected by Word is specified by the printer driver, not by Word itself. Word receives the information from the printer driver. If you cannot redefine the non-printable area in the printer properties settings, there may be no way around this message.
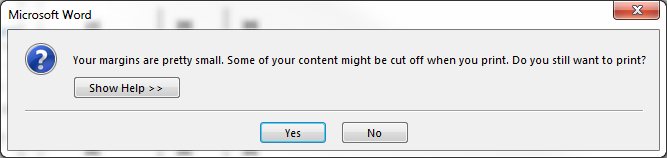
To clear the warning, you must print with at least the minimum margins specified by your printer (this depends on your printer, but some sources define 0.17 inches as the “default” minimum).
You can always ignore the popup, as it is only a warning.
How can I remove the printer error “Your margins are pretty small”?
Redefine the non-printable area
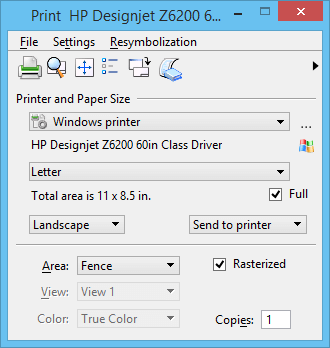
First of all, note that the printer defines the printable margin, but Word warns you when the margin is exceeded. Word simply receives the information from the printer driver, so it is advisable to redefine the non-printable area in the printer properties setting.
To permanently remove the warning, you must print with at least the minimum margins specified by your printer. The value varies between different printer models, but 0.17 inch is often the default minimum.
February 2025 Update:
You can now prevent PC problems by using this tool, such as protecting you against file loss and malware. Additionally, it is a great way to optimize your computer for maximum performance. The program fixes common errors that might occur on Windows systems with ease - no need for hours of troubleshooting when you have the perfect solution at your fingertips:
- Step 1 : Download PC Repair & Optimizer Tool (Windows 10, 8, 7, XP, Vista – Microsoft Gold Certified).
- Step 2 : Click “Start Scan” to find Windows registry issues that could be causing PC problems.
- Step 3 : Click “Repair All” to fix all issues.
Using Automatic Margin Adjustment
If you don’t know the minimum margin value for your printer, let the program do it for you. Just click on Set and you will notice that the position of the text on the document moves. As other users have indicated, they find the adjustments very small, barely noticeable.
However, if you don’t like the result, you can undo the change or simply close the file without saving the change.
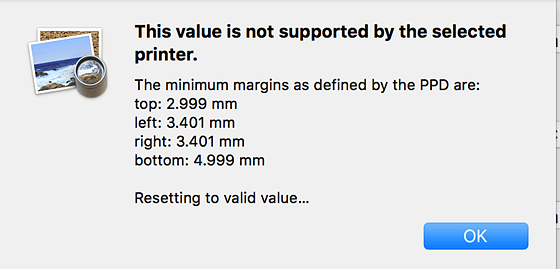
Use smaller margins
Sometimes you may need a way to reduce the number of pages printed in your document. One of the simplest ways is to use smaller margins. Simply go to the Layout tab, click Margins, and select Narrow (you can also select Custom Margins for even smaller margins). Keep in mind that using very small margins may cause some of the text to be cut off by your printer.
We have found this particularly useful if you have a multi-page document with only a few sentences on the last page. By narrowing the margins, the text will be placed at the top, which will usually remove the extra page.
Conclusion
Printers often have pre-programmed margins that limit the effective printing area of a document. For most applications, like some documents, this is not a problem. However, if you are creating a document such as a brochure or other marketing material for your business, the pre-programmed margins may not suit your needs. For some printers, you can expand the print area by adjusting the margins in the software’s print dialog box. However, without a specialized printer, there may still be a small portion of the page margins that you cannot access.
Expert Tip: This repair tool scans the repositories and replaces corrupt or missing files if none of these methods have worked. It works well in most cases where the problem is due to system corruption. This tool will also optimize your system to maximize performance. It can be downloaded by Clicking Here
