Updated February 2025: Stop getting error messages and slow down your system with our optimization tool. Get it now at this link
- Download and install the repair tool here.
- Let it scan your computer.
- The tool will then repair your computer.
Normally, the number keys are located in two places on a keyboard. One is on the number pad and the other above the letters. You may have a problem with your laptop keyboard that does not enter numbers. This can be done using either the two sets of numeric keys or the numeric keypad. At other times, he could only enter numbers! Well, it’s a strange display situation today, we’ll take a look at what you can do about it.

The most likely cause of this problem could be a keyboard turned off, obsolete or damaged drivers, problems with the user’s profile or activated mouse buttons. We strongly recommend that you update Windows regularly to avoid problems with drivers.
Reason for entering numbers on the keyboard instead of letters
There are other types of keyboards whose numeric keys and numbers are compressed to minimize space and size. A good example is the Lenovo Thinkpad keyboard. To enter a number, press and hold the Alt or fn key, otherwise type only letters. If the keyboard starts typing numbers instead of letters, the numerical lock is probably activated. This way, your computer knows that you have designated the keys (those with letters and numbers on the same key) to enter numbers only. This becomes a problem if the user does not know how to disable the digital lock. The situation worsens when the numeric key is no longer functional. You can also activate the number lock when using an external keyboard, and the laptop keyboard has a complicated way to disable it.
This is indeed a normal function of the keyboard. This is not a malfunction.
Here are some methods that will probably allow you to repair your keyboard without sweating. The final result we aim to achieve is to disable the digital lock, but it is advisable to also disable the scroll lock and parking brake in case they also become a problem.
February 2025 Update:
You can now prevent PC problems by using this tool, such as protecting you against file loss and malware. Additionally, it is a great way to optimize your computer for maximum performance. The program fixes common errors that might occur on Windows systems with ease - no need for hours of troubleshooting when you have the perfect solution at your fingertips:
- Step 1 : Download PC Repair & Optimizer Tool (Windows 10, 8, 7, XP, Vista – Microsoft Gold Certified).
- Step 2 : Click “Start Scan” to find Windows registry issues that could be causing PC problems.
- Step 3 : Click “Repair All” to fix all issues.
Activate the numeric keypad
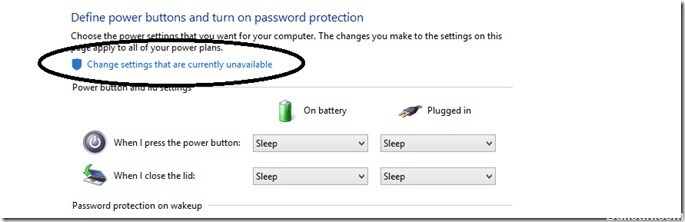
One of the most common reasons for the problem when the laptop keyboard does not enter numbers is that the Num Lock key is disabled. In most keyboards, it is indicated by a small LED in the upper right corner. On the contrary, every time I have faced this problem, it has personally turned out that the Numlock is disabled.
Press the number lock button once to activate the number pad. Either the LED lights up or the computer screen displays a message indicating that the keypad has been activated.
Check for hardware problems
If checking the number lock or the fn key on your computer’s keyboard does not solve the problem that your number keys do not work, it is still possible that there is a problem with your current keyboard. If you are working on a desktop computer, try replacing your current keyboard with another to see if there is the same problem – otherwise, your keyboard is the problem.
Customizing keyboard settings
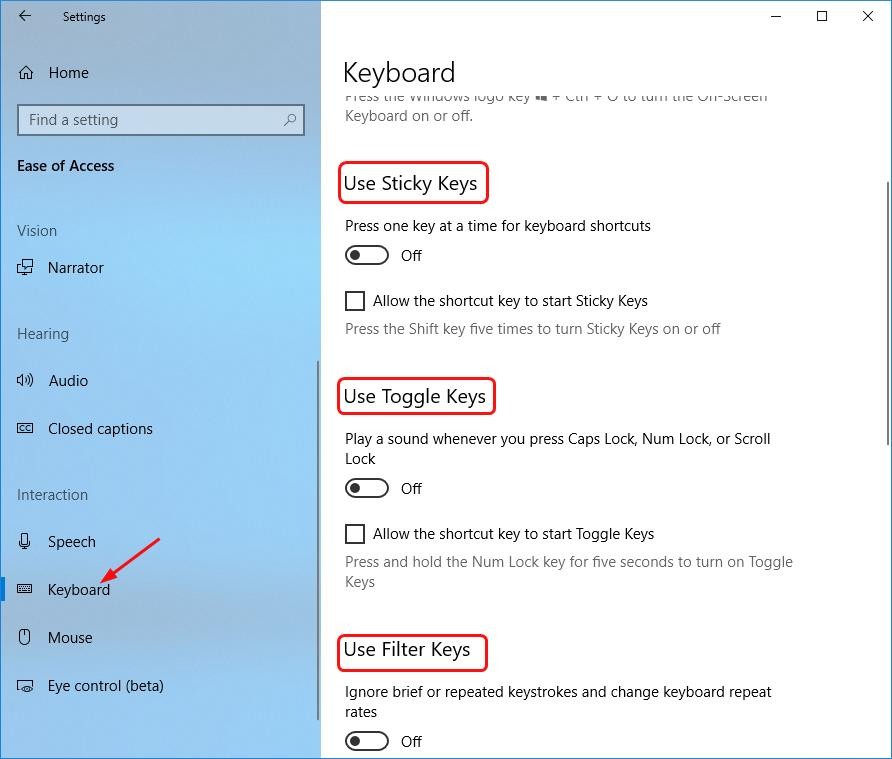
There are functions for easily accessible keys, such as Sticky Keys, that help you to better control your keyboard. But you may have a problem because this keyboard is not a problem if you activate one or more of these keyboard functions. So, if your keyboard doesn’t work, be sure to disable the simple access keys, as this method has helped many users.
Follow these steps to complete your order:
If your computer is running under Windows 10:
- Click the Start button on your desktop taskbar. Then click on the Settings icon to open the Settings window.
- Click on Easy Access.
- Click on Keyboard. Then review the operating status of the Sticky Keys, Shift Keys and Filter Keys. If one of them is on, turn it off. If all remain off, proceed to the next method.
Expert Tip: This repair tool scans the repositories and replaces corrupt or missing files if none of these methods have worked. It works well in most cases where the problem is due to system corruption. This tool will also optimize your system to maximize performance. It can be downloaded by Clicking Here
