Updated February 2025: Stop getting error messages and slow down your system with our optimization tool. Get it now at this link
- Download and install the repair tool here.
- Let it scan your computer.
- The tool will then repair your computer.
If you are using Media Player Classic on the Windows operating system (Windows 10/8/7 or Windows XP), you may receive the following error when you try to play a video, but the video normally plays back after pressing OK.
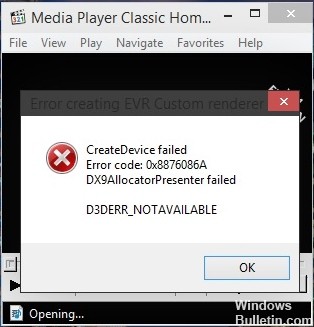
“CreateDevice failed,
Error code: 0x8876086A
DX9AllocatorPresenter failedD3DERR_NOTAVAILABLE”
Use the DirextX diagnostic tool.
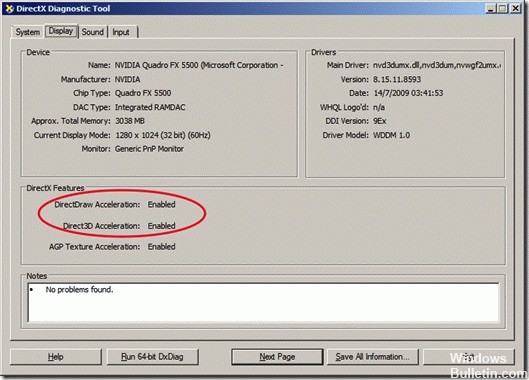
Use the DirextX diagnostic tool to verify that DirectDraw Acceleration and Direct3D Acceleration are enabled. To do that:
- Click Start > Run, type dxdiag in the Run command box, then press ENTER.
- In the next window, select Yes.
- In the View tab, under DirectX Features, make sure that DirectDraw acceleration and Direct3D acceleration are enabled.
If you still have errors with the DirectX diagnostic tool, try downloading the latest display drivers from the manufacturer’s website and running the DxDiag tool again.
Checking the settings of your Windows Media Player
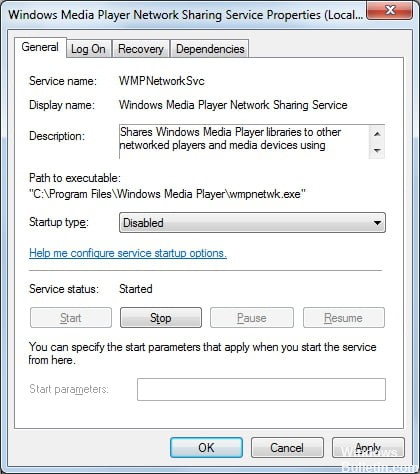
The problem may be due to the Windows Media Player settings. Let’s reset the Windows Media Player setting and see if it can help you.
Disable Windows Media Player, turn it on and check the status of the problem:
February 2025 Update:
You can now prevent PC problems by using this tool, such as protecting you against file loss and malware. Additionally, it is a great way to optimize your computer for maximum performance. The program fixes common errors that might occur on Windows systems with ease - no need for hours of troubleshooting when you have the perfect solution at your fingertips:
- Step 1 : Download PC Repair & Optimizer Tool (Windows 10, 8, 7, XP, Vista – Microsoft Gold Certified).
- Step 2 : Click “Start Scan” to find Windows registry issues that could be causing PC problems.
- Step 3 : Click “Repair All” to fix all issues.
a. Windows key + W key to access the settings.
b. Type “Enable or disable Windows” and press Enter.
c. To activate a Windows function, select and expand Multimedia Functions,
d. Uncheck the box next to Windows Media Player, click Ok, restart your computer.
e. To enable a Windows function, select the check box next to Windows Media Player. Click OK, then restart your computer.
Perform the built-in troubleshooting for hardware and devices.

This is a fairly simple solution, and it automatically checks that your new hardware is correctly installed.
- First, press the Windows + S keys on your keyboard to open the search option.
- Enter Troubleshooting and click on Troubleshooting.
- Click on Hardware and Devices, then click on the Troubleshooting button.
- Follow the on-screen instructions to perform the troubleshooting.
Upgrading DirectX to the latest version
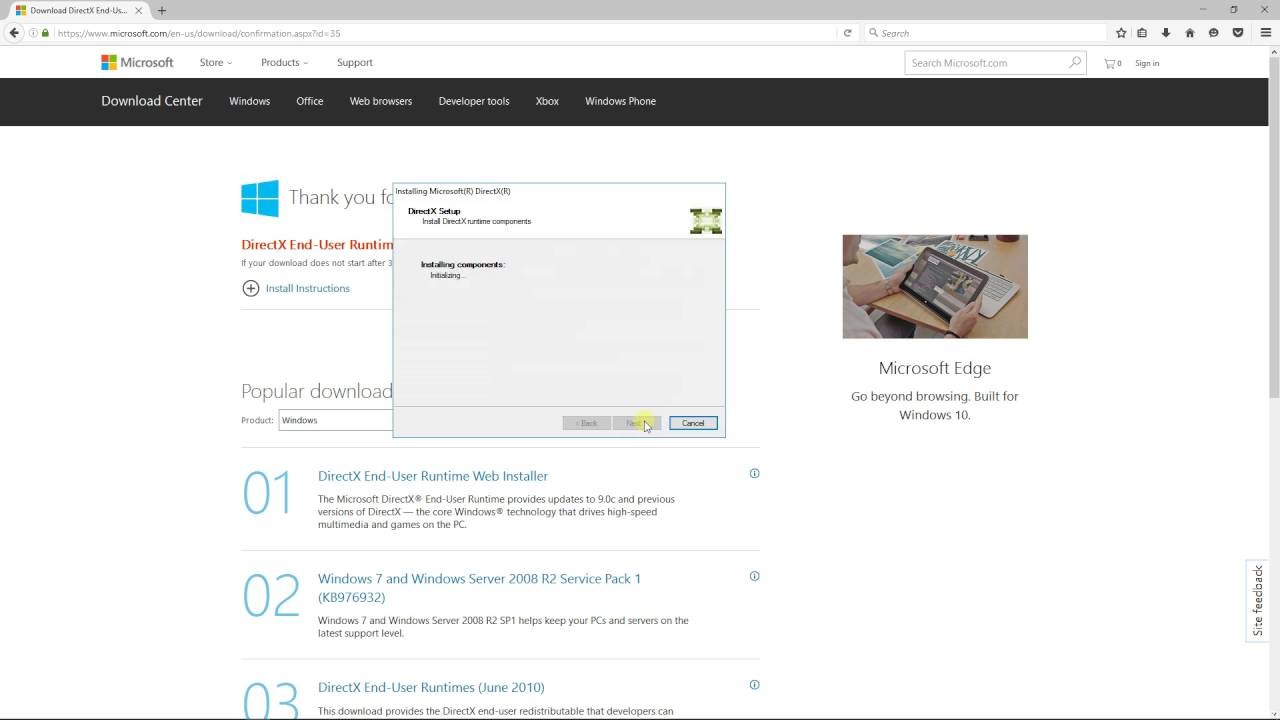
The most common cause of this problem is an outdated version of DirectX. It is quite possible that the reason you get the error d3derr_notavailable (8876086A) is that your operating system lacks the necessary environment to support the required graphical action.
Several affected users reported that they were able to resolve this issue by updating the DirectX version using the DirectX Web installer to update your system.
Running the program/game in compatibility mode
If you have this problem with an old application or game, you can solve it without further action by running the main executable file in compatibility mode. This method is generally considered effective in scenarios where the error occurs under Windows 10.
Expert Tip: This repair tool scans the repositories and replaces corrupt or missing files if none of these methods have worked. It works well in most cases where the problem is due to system corruption. This tool will also optimize your system to maximize performance. It can be downloaded by Clicking Here
