Updated February 2025: Stop getting error messages and slow down your system with our optimization tool. Get it now at this link
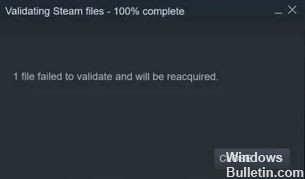
Steam is a great platform for game distribution, but as a desktop application, it saves you the tedious task of installing games on your system. After you purchase a game, you simply click the ‘Install’ button and Steam takes care of the rest. Once the installation is complete, Steam will also take care of updating the game, and users don’t have to worry about anything but restarting the game.
Steam installs and updates game mostly in the background. Steam updates itself when you open the app and installs game updates before you open the game. Once a game is updated, you won’t be able to play it until you install the update.
If the game is updated and when you try to play it you get the message “1 file could not be checked and it will be extinguished”, then there is a problem with the game files.
What causes the “1 file could not be checked and must be redeemed” error message?
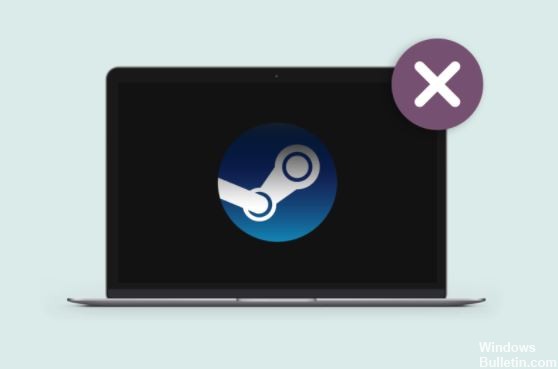
Usually Steam does not check the game files if mods are installed in the game. Mods can conflict with the Steam client and cause a validation error. Secondly, Steam cannot validate the game’s cache if it has previously incorrectly updated certain files.
Any changes made to the file will cause the file hash to change. The error message “The file could not be validated and will be redeemed” means that the game files on your computer do not match the files stored in the Steam repository.
The “File failed to validate and will be reacquired” error message often occurs in Counter-Strike Global Offensive on Steam itself and many other games, including PUBG, Fallout New Vegas, Fallout 76, Elder Scrolls Skyrim, Borderlands 2, Terraria, and others.
How to eliminate the “1 file could not be checked and will be reacquired” issue?
You can now prevent PC problems by using this tool, such as protecting you against file loss and malware. Additionally, it is a great way to optimize your computer for maximum performance. The program fixes common errors that might occur on Windows systems with ease - no need for hours of troubleshooting when you have the perfect solution at your fingertips:February 2025 Update:
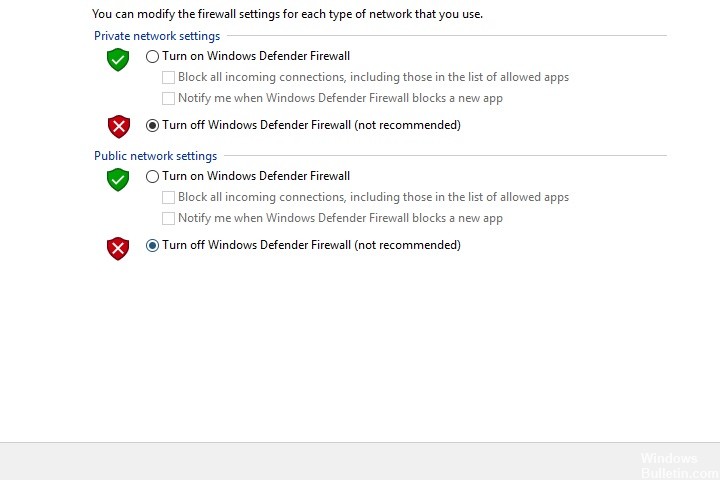
Disable the Windows Defender firewall
- Open Cortana in Windows 10 by clicking the Enter here to search button on the taskbar.
- Type “Windows Firewall” as your search query.
- Select Windows Defender Firewall to open the control panel window shown below.
- Click Enable or Disable Windows Defender Firewall on the left side of the WDF control panel applet.
- Then select Enable or Disable Windows Defender Firewall settings and click OK.
Perform a CHKDSK scan
- Press the Windows + E key combination, which opens File Explorer.
- Click This Computer on the left side of the File Explorer window.
- Then right-click on the drive for which you want to perform a CHKDSK scan and select Properties.
- Select the Tools tab.
- Click the Validate button.
- Even if a window appears telling you that the scan is not required, select the Check disk option.
Start Windows properly
- Right-click the Start button on Windows 10 and select Run.
- Type MSConfig in the Run menu and click OK.
- On the General tab, select the Selective startup option.
- Uncheck Load startup items, which removes third-party startup programs.
- Select the Load system services and Use the original boot configuration settings checkboxes.
- On the Services tab, select Hide all Microsoft services.
- Click Disable All to deselect third-party services.
- Click Apply and OK.
- In the dialog box that opens, click Restart.
Expert Tip: This repair tool scans the repositories and replaces corrupt or missing files if none of these methods have worked. It works well in most cases where the problem is due to system corruption. This tool will also optimize your system to maximize performance. It can be downloaded by Clicking Here
Frequently Asked Questions
How do I fix the validation in Steam?
- Reboot your computer.
- Make sure you still have enough space on your computer's hard drive.
- Clear the Steam download cache.
- Restore your Steam library folders.
- Change the Steam "download region" to another nearby location.
How do I repair a corrupted Steam file?
- Start the Steam client.
- Under "Library," right-click on the game and select "Properties" from the menu.
- Select the "Local Files" tab and click "Check the integrity of the game cache.
How to fix the message "1 file can not be checked and will be reacquired"?
- Disable all mods.
- Open from the main game folder.
- Stop all Steam processes.
- Check for damaged sectors.
- Disable controller and other related software.
