Updated October 2024: Stop getting error messages and slow down your system with our optimization tool. Get it now at this link
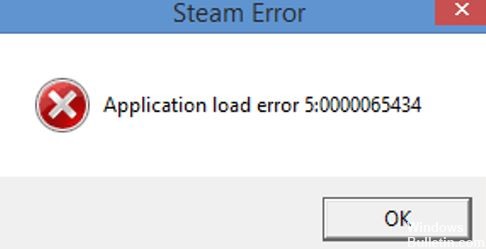
Do you get an application loading error when opening games via Steam? Here is a complete guide to fixing this error on Windows PCs. Steam is a popular video game distribution service developed by Valve Corporation. It is used by millions of users around the world and runs smoothly most of the time. However, you may encounter errors or problems while playing or just using Steam.
What causes Steam to not load correctly?
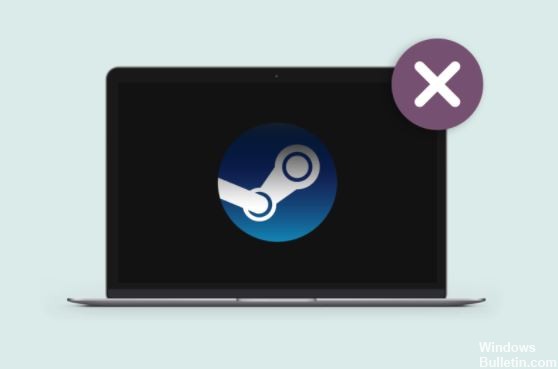
- Using game mods
- Damaged game files
- Changing the installation folder name
How to resolve the Steam app loading error?
You can now prevent PC problems by using this tool, such as protecting you against file loss and malware. Additionally, it is a great way to optimize your computer for maximum performance. The program fixes common errors that might occur on Windows systems with ease - no need for hours of troubleshooting when you have the perfect solution at your fingertips:October 2024 Update:
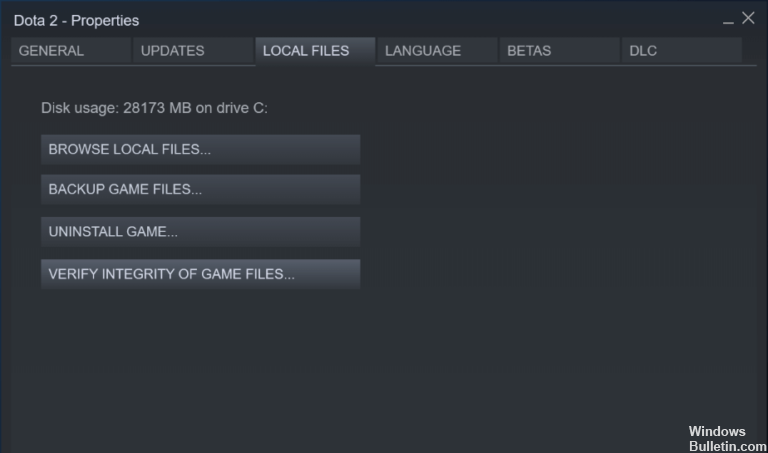
Check the integrity of the game file
- Open the Steam client program.
- Select the Steam Library tab where the games are displayed.
- Right-click the game for which you want to fix the application’s loading error, and select Properties.
- In the Properties window, select the Local Files tab.
- Then click the “Check the integrity of the game file” option.
Launch Steam as an administrator
- Open the Steam folder in File Explorer.
- Then right-click on the Steam.exe file and select “Properties.
- Select the Compatibility tab.
- Select the Run this program as administrator checkbox.
- Select the Apply and OK options.
Copy the Steam.exe file to the folder with the game
- Press the Windows + E key combination to open File Explorer.
- Open the Steam folder in File Explorer.
- Right-click the Steam.exe file and select Copy.
- Open the folder of the game for which you want to fix the error.
- Then right-click in the open folder in File Explorer and select Paste.
Delete the document set folder
- Open File Explorer by using the Windows + E key combination.
- Then open that folder path in File Explorer.
- Select the game folder in the My Game folder.
- Click the Delete button shown below to delete the selected folder.
Expert Tip: This repair tool scans the repositories and replaces corrupt or missing files if none of these methods have worked. It works well in most cases where the problem is due to system corruption. This tool will also optimize your system to maximize performance. It can be downloaded by Clicking Here
Frequently Asked Questions
How do I fix the Steam download error?
- Check the integrity of the game files.
- Move the game folder to the original Steam directory.
- Disable third-party antivirus programs.
- Reinstall Steam.
What is an Application Loading Error?
An Application Loading Error means that the application you want to run is having problems with the directory. An application loading error occurs when you try to run a game on Steam and the error does not allow you to play it.
What is a Steam Service Error?
A Steam service error is an error message that occurs when you first load Steam. If Steam does not have the proper permissions to run, the Steam client will display a Steam service error message.
