Updated May 2024: Stop getting error messages and slow down your system with our optimization tool. Get it now at this link
- Download and install the repair tool here.
- Let it scan your computer.
- The tool will then repair your computer.
Google’s Chrome is one of the most popular web browsers because of its flawless search speed and easy-to-use interface. The browser includes many features that users love, and these features further enhance the browsing experience. Recently, however, many users have complained that the Continue to Use function is not working properly.
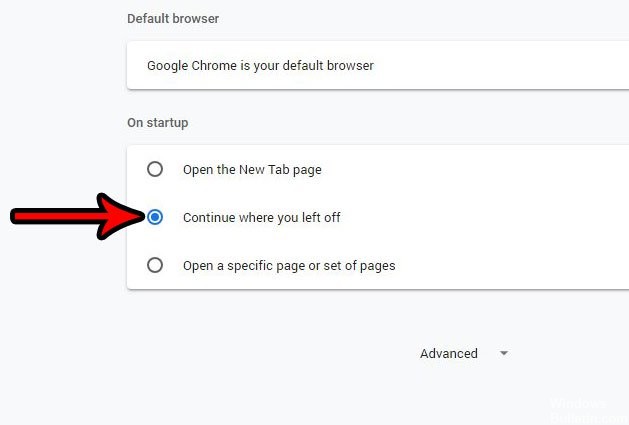
It seems that the browser does not always continue with the last open tabs and tends to open only one tab. In this article, we will discuss some of the reasons why this could happen, and we will also propose feasible solutions to completely solve this problem. Be sure to follow the article carefully and precisely to avoid conflicts.
How to open Google Chrome with the pages that were opened the last time you closed it.
The steps in this article were performed in the desktop version of Google Chrome. More precisely, I use Google Chrome version 68.0.3440.84.
Step 1: Open Google Chrome.
Step 2: Click on the Customize and Control Google Chrome button in the upper right corner of the window. It’s the three-point button.
Step 3: Select the Settings option.
Step 4: Scroll down to the Start section, then click on the circle to the left of Continue where you left off.
May 2024 Update:
You can now prevent PC problems by using this tool, such as protecting you against file loss and malware. Additionally, it is a great way to optimize your computer for maximum performance. The program fixes common errors that might occur on Windows systems with ease - no need for hours of troubleshooting when you have the perfect solution at your fingertips:
- Step 1 : Download PC Repair & Optimizer Tool (Windows 10, 8, 7, XP, Vista – Microsoft Gold Certified).
- Step 2 : Click “Start Scan” to find Windows registry issues that could be causing PC problems.
- Step 3 : Click “Repair All” to fix all issues.
Reinstall Chrome
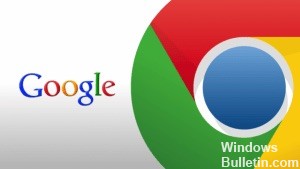
In this step, we will completely reinstall Chrome, but you can be sure that all settings and configurations will be retained and nothing will be deleted. To do that:
- Press “Windows” + “R” to open the Run command prompt.
- Enter the following address and press “Enter” to go to the specified folder.
C:\User\(Your username)\AppData\Local\Google\Chrome\User data
- If you have only one profile, it will be called “default”, if you have several, they will be called “profile 1″, “profile 2″ and so on”.
- Copy the profiles to a secure folder on your computer.
- Press “Windows” + “R” to open the command prompt and type “Control Panel”.
- Click on “Uninstall a program” and select “Google Chrome”.
- Follow the on-screen instructions to completely uninstall it.
- Download and reinstall Google Chrome.
- Return to the folder you specified in step 2.
- Copy and paste the profile(s) from step 3 into the folder and select “Replace all files” at the command prompt.
- Open Chrome and all user data is secure.
- Check that the Reuse function works correctly.
CONCLUSION
Now, each time the Chrome browser starts, the last visited website will be loaded first – including all settings associated with that website. This is similar to reopening the last browser session with Internet Explorer.
Expert Tip: This repair tool scans the repositories and replaces corrupt or missing files if none of these methods have worked. It works well in most cases where the problem is due to system corruption. This tool will also optimize your system to maximize performance. It can be downloaded by Clicking Here
