Updated February 2025: Stop getting error messages and slow down your system with our optimization tool. Get it now at this link
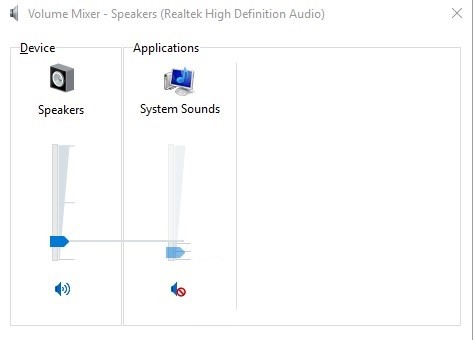
While hardware issues can sometimes cause audio failures, the software is most often to blame. For example, major Windows 10 updates add many new features, but they can also bring new problems. A patch can cause conflicts with old audio drivers or with your sound card manufacturer’s software.
If the system sounds are not working on your Windows 10 computer, follow these steps one by one until the sound is restored to your system.
What causes Windows 10 system sounds to not play?
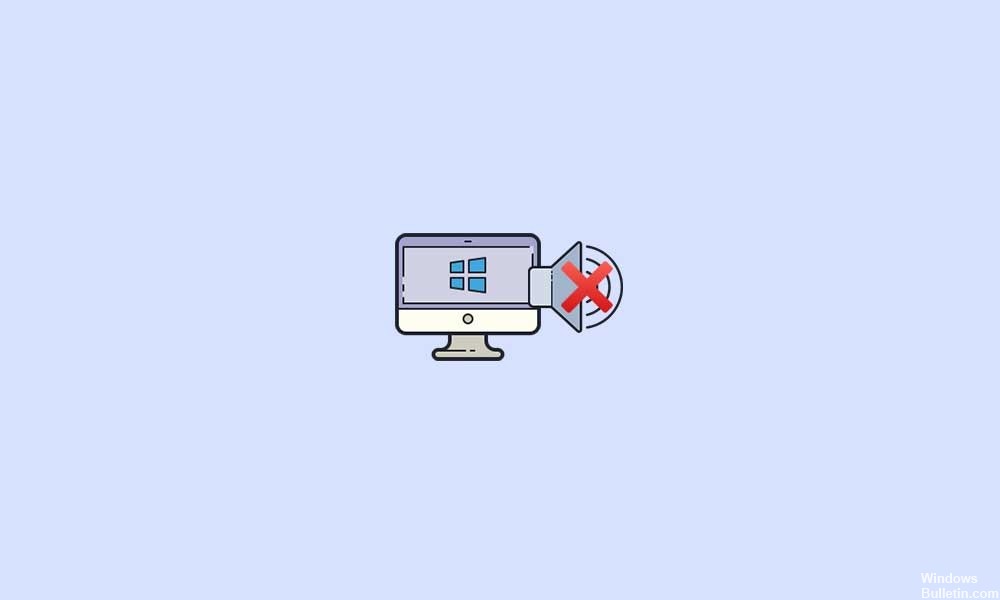
According to several reports, affected Windows 10 users are unable to use system sounds. The problem mostly occurs after installing the latest Windows update or due to corrupted system files. While most of the hardware-related issues are quite important for PC users, bugs or software bugs can also ruin the user experience.
Some malicious third-party programs can also cause various problems with system functions, which can lead to problems with performance, display, or even sound.
It is also possible that the Windows system sound scheme is disabled for some reason, which can cause problems. At the same time, turning on the damping feature on the computer can also cause such a problem.
There is also a chance that the problem is due to a conflict between the system sounds and the Adobe Flash Player registration key. In this case, you should try to restore Flash Player on your Windows 10 computer through the registry editor.
How to restore unplayable system sounds in Windows 10?
You can now prevent PC problems by using this tool, such as protecting you against file loss and malware. Additionally, it is a great way to optimize your computer for maximum performance. The program fixes common errors that might occur on Windows systems with ease - no need for hours of troubleshooting when you have the perfect solution at your fingertips:February 2025 Update:
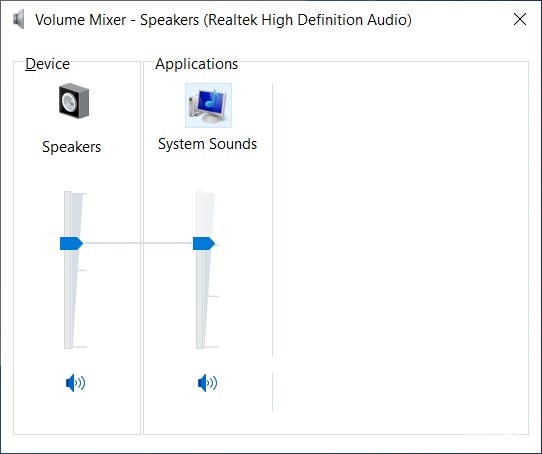
Launch the volume mixer
- Right-click the Windows volume icon in the taskbar.
- Select “Open Volume Mixer.
- Under “System Sounds” check if the volume control is set to 0 and if mute is activated.
Check the “Sound Scheme”
- In the previously opened “Volume Mixer” window, click on the “System Sounds” icon.
- Make sure that “Sound Scheme” is set to “Windows Defaults” and click “OK”.
Registry Configuration
- Press the Win + R key combination or open the search function and type Regedit in the dialog box that opens.
- Click on the HKEY_CURRENT_USER registry key.
- On the right side, check that the Data (default) field reads “(value not set)”.
- If anything other than “(Value not set)” is displayed, double-click on (Default) and remove any text that may appear in the “Value Data:” section.
Expert Tip: This repair tool scans the repositories and replaces corrupt or missing files if none of these methods have worked. It works well in most cases where the problem is due to system corruption. This tool will also optimize your system to maximize performance. It can be downloaded by Clicking Here
Frequently Asked Questions
Why doesn't sound work on my system?
Restart your computer. Using the speaker icon on the taskbar, make sure that the sound is not muted and turned on. Make sure your computer is not muted by hardware, such as a special mute button on your laptop or keyboard. For desktop systems with speakers connected to the 3.5 mm jack, try using a USB speaker or USB headset.
Why doesn't my sound work in Windows 10?
Hardware problems can be caused by outdated or faulty drivers. Check that the audio driver is up to date and update it if necessary. If that doesn't help, try uninstalling the audio driver (it will be reinstalled automatically). If that doesn't help, try using the generic audio driver that comes with Windows.
How do I solve the problem of no sound on my computer?
- Check your volume.
- Try using headphones.
- Change your audio device.
- Turn off sound enhancement.
- Install or update the drivers.
- Update the BIOS.
- Repair your speakers.
- What to do if your laptop is plugged in but not charging.
How can I not hear the sound on my computer?
- Check the volume settings.
- Restart or replace the audio device.
- Install or update the audio system or speaker drivers.
- Turn off sound enhancement.
- Update the BIOS.
