Updated February 2025: Stop getting error messages and slow down your system with our optimization tool. Get it now at this link
- Download and install the repair tool here.
- Let it scan your computer.
- The tool will then repair your computer.
After hours of working on a report, close Word and notice that you forgot to save the file. You may have opened a document that you want to use as a template; you have made some changes and then saved the file by overwriting your template. Before you spend time recreating a Word document from scratch, you can try to restore the previous version of the file.
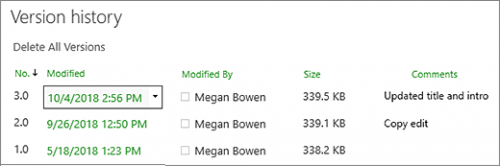
Microsoft Office automatically saves versions of your SharePoint, OneDrive and OneDrive for Business files when you work on them. With these versions, you can look back and understand how your files have evolved over time, and you can restore the old versions if you made a mistake.
Office version history only works for files stored in OneDrive or SharePoint Online. If you do not see this option, your file may be stored in another department or on a local device.
It is possible that the document you created and shared with several colleagues was edited by one of them, and you may want to restore one of its previous revisions/versions. To do this, please follow the simple steps below:
- Enter your portal with your login details.
- On the home page, click on the Documents link.
- Open the desired folder with the file you want to restore.
- Click on the version icon next to the corresponding file. You will see the list of version history.
- Locate the revision/version of the file you want to restore according to the date, time or author of its creation. If you are not sure, you can also preview a particular revision/version by hovering over it and clicking on the preview icon.
- Click on the Restore link.
The revision/version of the selected file will then be restored.
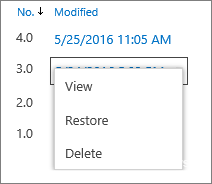
You can use versioning to:
- Tracking document version history
If version management is enabled, you can see when an item or file has been modified and who modified it. You can also see when the file information has been changed. When a person changes the due date of a document, this change appears in the version history. Comments that people make when checking files in libraries can also be displayed. - Restoring a previous version of the document
You can replace the current version with a previous version if you have made a mistake in a current version, if the current version is corrupt, or because you like a version older than the current version. If you restore the previous version, it becomes the current version. - Displaying an earlier version of the document
You can view or even compare an earlier version at any time without overwriting your current version. When you view the version history in a Microsoft Office document (Word or Excel), you can compare the two versions to determine what the
February 2025 Update:
You can now prevent PC problems by using this tool, such as protecting you against file loss and malware. Additionally, it is a great way to optimize your computer for maximum performance. The program fixes common errors that might occur on Windows systems with ease - no need for hours of troubleshooting when you have the perfect solution at your fingertips:
- Step 1 : Download PC Repair & Optimizer Tool (Windows 10, 8, 7, XP, Vista – Microsoft Gold Certified).
- Step 2 : Click “Start Scan” to find Windows registry issues that could be causing PC problems.
- Step 3 : Click “Repair All” to fix all issues.
To enable version control of a document library, do the following:
- Access your shared document library.
- On the ribbon, click on Library.
- Click on Library Settings.
- Under General Settings, click Versioning Settings to display all the options available on the Versioning Settings page.
- In the Document Version History group, choose Create major versions.
- Click OK to complete the version control process.
You are now ready to use the version history. Here’s how to get started:
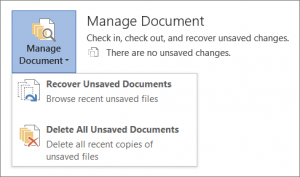
- Open the Office application you have selected.
- Create a new blank document.
- Click on File and select Save.
- Save the file in the OneDrive folder.
- Click on the Version History button in the upper right corner.
- You can then select the version of the document you want to view and restore.
Note that if you are not sure which version of the file you need, you can click on the Compare button to see the differences.
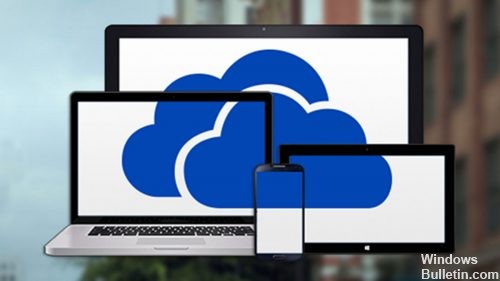
Once you have found the version you want, click on the Restore button.
If you have restored the wrong version of the document, you can always go back and repeat the process to find the correct version.
Another way to access the version history is to go to File>Info and clicking the View and restore previous version link.
Expert Tip: This repair tool scans the repositories and replaces corrupt or missing files if none of these methods have worked. It works well in most cases where the problem is due to system corruption. This tool will also optimize your system to maximize performance. It can be downloaded by Clicking Here
