Updated February 2025: Stop getting error messages and slow down your system with our optimization tool. Get it now at this link
- Download and install the repair tool here.
- Let it scan your computer.
- The tool will then repair your computer.
Open Device Manager.
Expand the network adapter of the group devices.
Right click your card, network and select “Update Driver” from the context menu.
Allow Windows 10 to check for updates and install updates it finds.
Restart your computer.
1 Move – move closer to the wireless router.
2 – Update the wireless network driver.
3 – Reinstall the wireless network driver.
4 – Replace the wireless network adapter.
5 – Limit the number of wireless devices connected to the network.
6 – Update the router software.
7 – Replace the router.
Do you have low Wi-Fi signal strength on your Windows computer after an update or reinstallation? This article discusses some methods to solve this problem and overcome the low signal strength on your computer.
With our cognitive revolution, the way our devices connect has evolved. Most devices use one or the other radio technology to connect to other devices. All wireless technologies have some kind of range and signal strength limitation. You may have experienced something similar when you connect to a Wi-Fi network from your computer. This usually happens when you come from an update or a new installation. Read on to find out what causes a weak Wi-Fi signal and what solutions are possible.
Low Wi-Fi signal strength under Windows 10
Low Wi-Fi signal strength can be easily detected by looking at the signal bars in the Wi-Fi icon or by measuring the Wi-Fi intensity. This problem has a very broad scope, there could be hundreds of possibilities. In this article, we have tried to address the most common situations that could help most people.
Troubleshoot the network adapter
February 2025 Update:
You can now prevent PC problems by using this tool, such as protecting you against file loss and malware. Additionally, it is a great way to optimize your computer for maximum performance. The program fixes common errors that might occur on Windows systems with ease - no need for hours of troubleshooting when you have the perfect solution at your fingertips:
- Step 1 : Download PC Repair & Optimizer Tool (Windows 10, 8, 7, XP, Vista – Microsoft Gold Certified).
- Step 2 : Click “Start Scan” to find Windows registry issues that could be causing PC problems.
- Step 3 : Click “Repair All” to fix all issues.
If the range and signal were perfect a few days ago or before an update or reinstallation, a configuration has probably been changed. The last configuration provided with the update does not match the configuration provided with your laptop. The easiest and simplest way to overcome this situation is to use the network adapter troubleshooter.
To begin troubleshooting, right-click the Wi-Fi icon in the taskbar and select Fix problems. It may take some time for Troubleshooting to work, and once it is complete, it will inform you of any problems with your network adapter. It will also correct them in the background, but there too there are problems that require manual action. If the convenience store has not been able to identify and resolve your problem, you must follow a more targeted solution.
Use the Device Manager
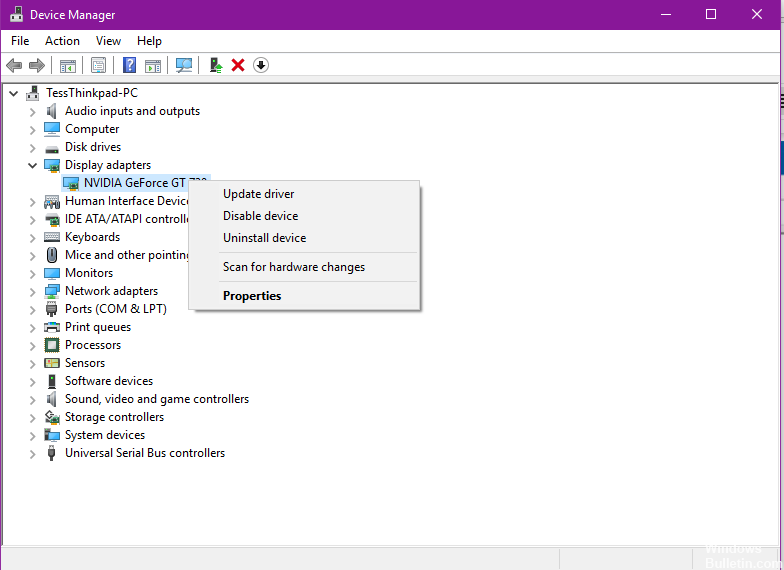
To solve all hardware problems, we need the Device Manager . Open Device Manager and find your Wi-Fi adapter in Network Adapter. Right-click and open Properties. On the Driver tab page, you can now see all actions that refer to drivers. You can try updating update or rollback the driver. Or you can disable and reactivate the device to see if your problem has been resolved.
If nothing helps you, you should familiarize yourself with the advanced settings. From then on, it becomes a bit complicated to understand the terms and their configuration. You can try searching online for your Wi-Fi adapter and follow its instructions.
For example, a special patch for the RT3290 wireless adapter changes the sensitivity option in the Advanced tab. Another solution is to change the default antenna type to Auxiliary. These are some of the things you should try on your computer. You can search the Internet and see what others who have had the same problem have done. Make sure you have created a system restore point before making changes to your system.
If you want to improve Wi-Fi reception and performance on your Windows PC, you can change the sensitivity or aggressiveness of Wi-Fi roaming. Roaming sensitivity is the speed at which your device selects and passes to the nearest available access point to provide a better signal. It is based on signal strength and quality – not distance to the WiFi point.
Wi-Fi Zone
This is a way in which it has nothing to do with your hardware or drivers, but with the position of your computer relative to the Wi-Fi router. Your physical location could be a problem with low signal strength. You may want to read our article on how you can increase the speed and power of WiFi signal and coverage.
If you need more ideas, maybe these messages will help you:
- How to improve the wireless network signal
- Fix Bad WiFi performance.
Expert Tip: This repair tool scans the repositories and replaces corrupt or missing files if none of these methods have worked. It works well in most cases where the problem is due to system corruption. This tool will also optimize your system to maximize performance. It can be downloaded by Clicking Here
