Updated February 2025: Stop getting error messages and slow down your system with our optimization tool. Get it now at this link
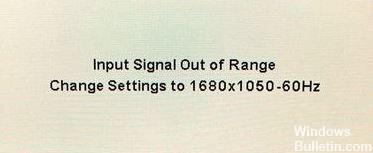
Setting up your computer for smooth operation and maximum optimization is no easy task, especially if you want to set the correct graphics and video properties. These settings are usually in the default state, but when you try to change these settings a little bit, many errors can occur.
One of the most common errors associated with this topic is the “input out of range” error, which occurs in every version of the Windows operating system. Fortunately, this problem can be solved quite easily by using one of the methods below.
What causes an “input out of range” error message?

This type of error occurs when the resolution of your system’s graphics card is higher than your monitor’s resolution. If the LED display on your computer’s keyboard and mouse is working properly, but not on your monitor, then there is a problem of this type.
The most common cause of the “input signal out of range” error is that the monitor cannot recognize the signal. This usually happens when you connect a new monitor to an old video card or an old system. The problem can also occur in the opposite direction.
How to resolve the “input signal out of range” error?
You can now prevent PC problems by using this tool, such as protecting you against file loss and malware. Additionally, it is a great way to optimize your computer for maximum performance. The program fixes common errors that might occur on Windows systems with ease - no need for hours of troubleshooting when you have the perfect solution at your fingertips:February 2025 Update:

Update the driver
- Go to safe mode by pressing the F8 key when starting the system.
- Now right-click on the Windows logo in the lower-left corner.
- Select the Device Manager option.
- In Device Manager, find the display adapter and monitor.
- Under these drivers, remove the devices
- Now reboot the system normally, and the system will automatically reinstall these drivers.
Change the video resolution in safe mode
- Enter the safe mode of your computer by pressing F8 on reboot.
- Then go to Control Panel and find Adjust screen resolution.
- Set the resolution to the maximum resolution supported by your monitor.
- Now restart your computer in normal mode and see if the problem is resolved.
Expert Tip: This repair tool scans the repositories and replaces corrupt or missing files if none of these methods have worked. It works well in most cases where the problem is due to system corruption. This tool will also optimize your system to maximize performance. It can be downloaded by Clicking Here
Frequently Asked Questions
Why does my monitor keep telling me "input out of range"?
This happens when the screen resolution is set to a higher value than the monitor can display. For example, if your monitor supports resolutions up to 1920x1080 and your video card allows up to 2560x1440, the error is displayed when the higher resolution is set.
How do I correct the input signal?
- Turn off your computer.
- Disconnect and reconnect the cable from the monitor to the computer, making sure the connection is secure.
- Reconnect the cable from the monitor to the computer.
- Replace the monitor with a new one if possible.
- Open the computer case and locate the video card.
How do I eliminate the "Input signal out of range" error?
- Restart your computer in safe mode.
- In safe mode, reduce the video card resolution to your monitor's own resolution.
